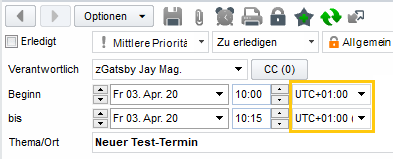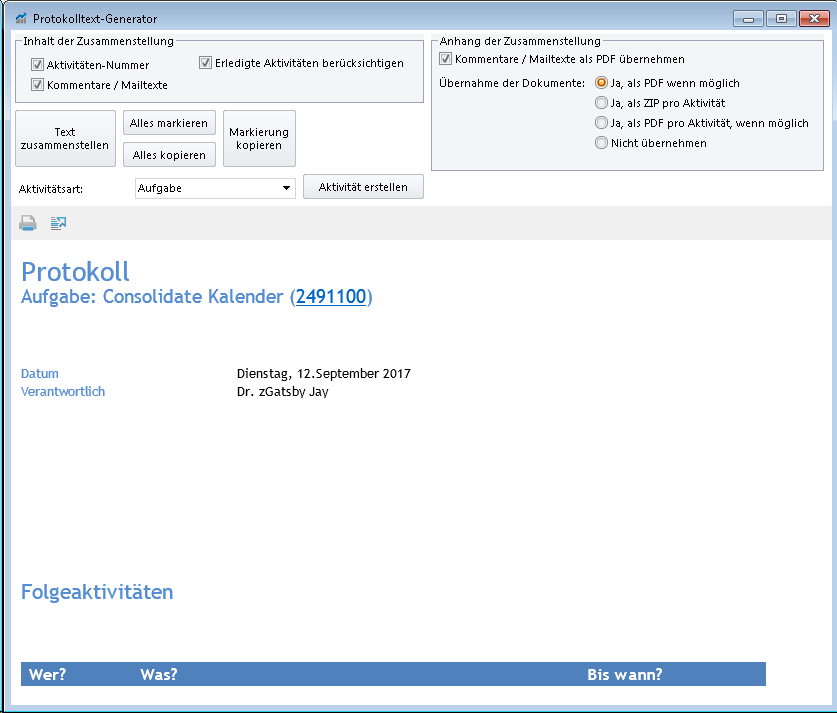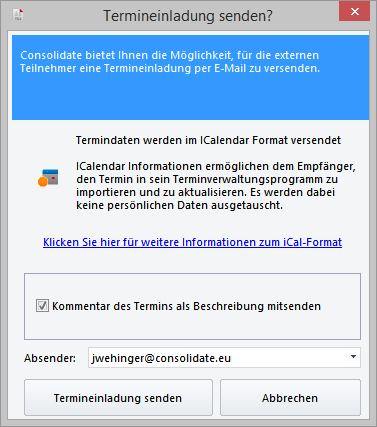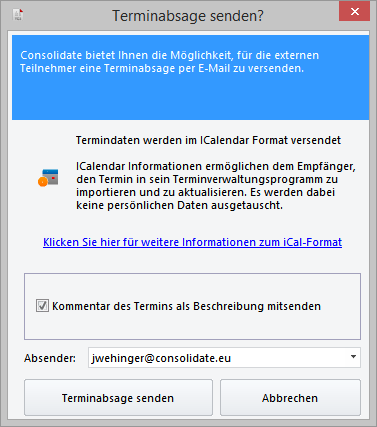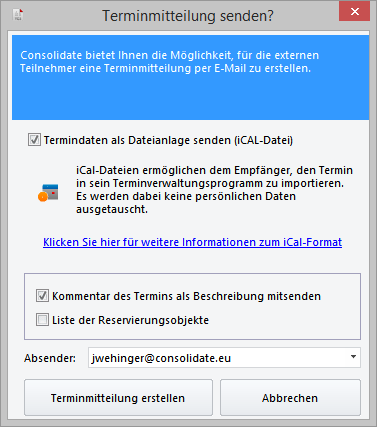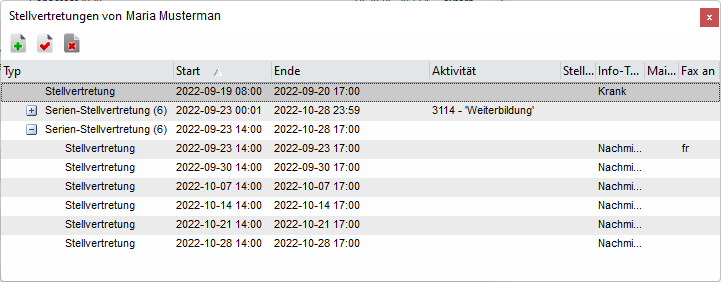Optionen
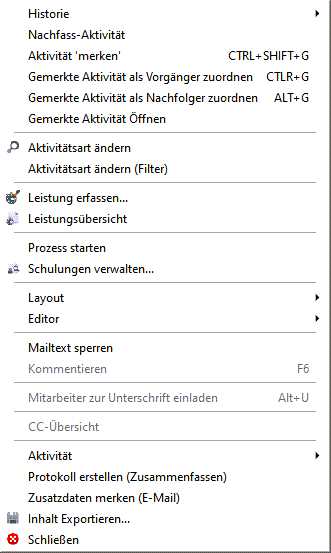
Nachfass-Aktivität: | Hinweis: Diese Funktion steht nur in E-Mail Ausgängen zur Verfügung. Mit Hilfe dieser Funktion können Sie schnell und einfach eine E-Mail mit allen Empfängern erstellen, welche noch nicht auf ein E-Mail reagiert bzw. geantwortet haben. Wenn Sie die Funktion auswählen, wird geprüft, ob von der Adresse bzw. der Firma oder von der Person eine Reaktion als Folge-Aktivität vorhanden ist. Ist dies nicht der Fall, erzeugt Consolidate automatisch einen E-Mail Ausgang und ordnet die Adressen bzw. Firmen und Personen als Empfänger der Nachfass-Aktivität zu, welche noch nicht reagiert haben. Sie können anschließend einen E-Mail Text einfügen und die E-Mail wie gewohnt versenden. Tipp: Diesen Vorgang können Sie laufend wiederholen bis alle Empfänger reagiert haben. | ||||||||||
Historie: | Vorgängeraktivität zuordnen: Über diese Funktion können Sie für diese Aktivität einen Vorgänger definieren. Vorgänger Aktivität öffnen: Mit dieser Funktion gelangen Sie zur Vorgänger Aktivität. Vorgängeraktivität-Zuordnung entfernen: Wollen Sie die Zuordnung zur Vorgänger Aktivität entfernen, können Sie dies hier tun. Folgeaktivität erstellen (Strg+F): Erstellt eine Folgeaktivität für diese Aktivität. Historie als Liste anzeigen: Consolidate öffnet hier für Sie eine Liste mit allen Aktivität welche in dieser Historie verknüpft sind. info Die Liste wird zu Beginn immer leer geladen, da es bei großen Historien sonst eine lange Lade-Dauer verursachen würde. Wenn Sie die gesamte Historie-Liste laden möchten, können Sie einfach die Enter-Taste drücken oder auf "Suche starten" klicken. Wissen Sie bereits wissen, wonach Sie innerhalb der Historie suchen, geben Sie die notwendigen Kriterien ein starten Sie dann die Suche. | ||||||||||
Aktivität merken (Strg+Shift+G): | Möchten Sie zwei Aktivitäten im Nachhinein miteinander verknüpfen, so können Sie dies mit Hilfe dieser Funktion tun. Mit Klick auf die Funktion merkt sich Consolidate die Aktivität. | ||||||||||
Germerkte Aktivität als Vorgänger zuordnen (Strg+G): | Wenn Sie die gemerkte Aktivität nun als Vorgänger Aktivität definieren möchten, wählen Sie in der gewünschte Aktivität diese Option aus oder verwenden Sie den Shortcut Strg+G. Consolidate definiert die gemerkte Aktivität als Vorgänger und verknüpft diese in der Historie miteinander. | ||||||||||
Germerkte Aktivität als Nachfolger zuordnen (Alt + G): | Möchten Sie die gemerkte Aktivität als Nachfolger definieren, wählen Sie diese Option aus oder verwenden Sie den Shortcut Alt+G. Die gemerkte Aktivität wird als Nachfolger definiert und in der Historie von Consolidate verknüpft. | ||||||||||
Aktivität bereits in der Historie vorhanden: | Ist die zugeordnete Aktivität bereits in der Historie vorhanden, macht Consolidate Sie darauf aufmerksam. Per Doppelklick auf diesen roten Bereich, können Sie die Aktivität öffnen, welche bereits in der Historie vorhanden ist. Passen Sie in diesem Fall die Zuordnung an. | ||||||||||
Gemerkte Aktivität öffnen: | Diese Funktion öffnet die von Ihnen gemerkte Aktivität und hebt diese in den Vordergrund. | ||||||||||
Aktivitätsart ändern: | Über diese Funktion können Sie ganz schnell die Aktivitätsart ändern. Wählen Sie die gewünschte Aktivitätsart aus und bestätigen Sie mit "Ok". | ||||||||||
Aktivitätsart ändern (Filter): | Auch über diese Funktion können Sie die Aktivitätsart ändern. Unter "Aktivitätsarten-Filter (Änderung)" können Sie die angebotenen Aktivitäten bearbeiten. | ||||||||||
Leistung erfassen: | Hier können Sie direkt eine Leistung für diese Aktivität erfassen | ||||||||||
Leistungsübersicht: | Consolidate zeigt Ihnen alle für diese Aktivität erfassten Leistungen an. | ||||||||||
Prozess starten: | Um diese Funktion nutzen zu können, benötigen Sie eine Lizenz für das Modul Consolidate ProzessManager. Ihr Consolidate Partner informiert Sie gerne zu diesem Produkt. Diese Funktion ermöglicht es Ihnen einen Workflow manuell zu starten. Definieren Sie den gewünschten Prozess und den Schritt mit welchem begonnen werden soll. | ||||||||||
Schulungen verwalten: | Diese Funktion ermöglicht es für eine Aktivitätsart eine Schulungsverwaltung zu aktivieren. | ||||||||||
Layout: | Titelbalken ausblenden: Diese Option blendet die Titelbalken in der Aktivität aus. Mit einem Klick auf diese Option, werden die Titelbalken wieder eingeblendet. Layout speichern (Name der Aktivitätsart): Hier können Sie das angepasste Layout für diese Aktivitätsart speichern. Layout zurücksetzen (Name der Aktivitätsart): Diese Funktion setzt das Layout für diese Aktivitätsart auf den Standard zurück. Zeitzonenfeld immer einblenden: Voraussetzungen: Achtung Lesen Sie unbedingt vor der Verwendung von Zeitzonen die Voraussetzungen im Kapitel "Allgemein" der "Programm-Einstellungen" oder wenden Sie sich an Ihren Administrator. Wenn Sie möchten, dass die Zeitzone eines Termins immer in Termin-Aktivitäten ersichtlich ist, aktivieren Sie diese Option. In Ihrem Consolidate wird dann, falls nicht anders definiert/geändert (selbst oder von extern mittels einem Termin mit iCal-Datei), die in Ihren "Mitarbeiter-Einstellungen" hinterlegte Zeitzone verwendet und angezeigt. info Bei Ganztags-Terminen wird die eingestellte Zeitzone nicht berücksichtigt.
Damit die Zeitzone nicht mehr angezeigt wird, deaktivieren Sie die Option einfach wieder. | ||||||||||
Editor: | Bearbeitungsmodus (Strg + T): Aktivieren Sie diese Option über einen Klick oder verwenden Sie im Editor den Shortcut, erscheint im Textfeld die Bearbeitungsleiste.
Die Funktionen sind an die von MS-Word angelehnt und auch hier helfen "Tooltips" (Einfach die Maus kurz über den fraglichen Schalter halten), sollten Sie sich einmal unsicher sein, welcher der gesuchte Button ist. Es werden auch Tastenkombinationen angezeigt, welche die jeweilige Funktion aufrufen. Eine genaue Auflistung der Funktionen, finden Sie gleich im Anschluss an diese Kurzübersicht. Toolbar anzeigen (Strg + Shift + T): Mit dieser Option oder dem Shortcut de- oder aktivieren Sie den Vorschaumodus (Ein- oder ausblenden der Toolbar) der Aktivität. Textbausteinleiste anzeigen: Wenn dieser Punkt aktiv ist, dann wird die Textbausteinsuchmaske immer im Vordergrund angezeigt. Dies ist unabhängig davon ob in den Benutzereinstellungen "Suche für Textbausteine verwenden" aktiviert ist oder nicht. Ist in den Benutzereinstellungen "Suche für Textbausteine verwenden" aktiviert, dann wird beim Klick auf die Textbausteinsuchmaske aktiviert, wenn sie nicht bereits aktiv ist. Falls diese bereits aktiv ist (Einstellungen unter Editor), dann hat der Klick keine Auswirkung. | ||||||||||
Notizen/Mailtext sperren: Aktivität sperren: Dokumente sperren: Kommentieren: | Sie können in den Benutzer-Einstellungen (falls berechtigt) pro Mitarbeiter festlegen, wer Aktivitäten sperren darf und wer nicht. Beim Mitarbeiter finden Sie dazu im Register "Sicherheit" die Option "Aktivitäten sperren erlaubt". In Aktivitäten finden Sie nun unter "Optionen" die jeweiligen Punkte. Nähere Informationen dazu finden Sie auch unter "Sperren von Aktivitäten". | ||||||||||
Mitarbeiter zur Unterschrift einladen (Alt+U): | Diese Funktion ermöglicht es Ihnen rasch eine/n Mitarbeiter/in zur Unterschrift für ein Dokument einzuladen. Da für die Unterschrift die Versionsverwaltung aktiviert sein muss, fragt Consolidate, ob Sie diese nun aktivieren möchten. Beantworten Sie diese Frage mit "Ja". Consolidate aktiviert nun die Versionsverwaltung für Sie und öffnet anschließend die Mitarbeiterliste zur Auswahl der Mitarbeiter/innen. Die weitere Vorgehensweise entnehmen Sie bitte dem Kapitel "Dokument-Versionsverwaltung" im Bereich "Mitarbeiter zur Unterschrift einladen". | ||||||||||
CC-Übersicht: | In dieser Übersicht finden Sie die internen CC-Empfänger (letzter Stand) der Aktivität aufgelistet. Ebenfalls wird aufgeführt, ob sich das CC noch im Eingang des Empfängers befindet, wann das CC versendet und ob eine Lesebestätigung angefordert wurde. Ist eine Lesebestätigung noch ausständig, wird dies fett dargestellt. Wenn eine Lesebestätigung bestätigt wurde, wird das Datum und die Uhrzeit der Bestätigung angeführt. Beispiel: | ||||||||||
Abo-Übersicht: | In dieser Übersicht finden Sie die Abonennten der Aktivität aufgelistet. Beispiel: | ||||||||||
Aktivität: | Speichern: Drucken: Aktualisieren: Kopieren: Verschieben Sie alle gewünschten Mitarbeiter auf die rechte Seite (Zugeordnete Mitarbeiter) und bestätigen Sie mit "Kopieren". Der/Die Mitarbeiter/innen erhält/erhalten eine genaue Kopie der Aktivität. Abonnieren: Mit dieser Funktion können Sie die geöffnete Aktivität "abonnieren". Löschen: Consolidate fragt noch nach, ob Sie die Aktivität(en) wirklich löschen wollen (sofern Sie dazu berechtigt sind). Möchten Sie dies, bestätigen Sie die Meldung mit "Ja". | ||||||||||
Als Ticket an Consolidate senden: | Consolidate öffnet das Fenster zur Übermittlung eines Tickets an Consolidate. | ||||||||||
Protokoll erstellen (Zusammenfassen): | Mithilfe dieser Funktion können Sie einfach und schnell Protokolle erstellen. Diese Funktion steht Ihnen auch in Listen im Kontextmenü unter "Ausgewählte Aktivität(en)" zur Verfügung. Wenn Sie nur eine Aktivität in der Liste markieren oder über "Optionen" im Aktivitäten-Detailfenster das Protokoll erstellen, so wird die Historie dieser Aktivität Markieren Sie mehrere Aktivitäten in einer Liste, so werden nur die markierte Aktivitäten (und falls eingestellt Ihre Dokumenten) im Protokoll übernommen.
Inhalt der Zusammenstellung:
Text Zusammenstellen: Alles markieren: Alles kopieren: Markierung kopieren: Anhang der Zusammenstellung:
Definieren Sie unter "Aktivitätsart" welche Aktivitätsart für die Protokoll-Aktivität verwendet werden soll. Es wird die Standard-Technologie der Aktivitätsart verwendet. Sie können hierbei das Dropdown (Pfeil nach unten) verwenden oder den Inhalt des Feldes entfernen, dann öffnet sich das Aktivitäten-Auswahl-Fenster. Über das Drucker-Symbol können Sie den Protokolltext ausdrucken. info Alle Einstellungen in diesem Fenster werden lokal gespeichert. Erstellen Sie die Aktivität über den Button "Aktivität erstellen". | ||||||||||
Zusatzdaten merken | Mit Hilfe dieser Option können Sie die Zusatzdaten einer Aktivitätsart merken. Wenn eine Aktivität mit der gleichen Aktivitätsart geöffnet wird, so wird die Option angezeigt um die Zusatzdaten (der gemerkten Aktivität) einzufügen. Wählen Sie die Option aus, öffnet sich in folgenden Fällen anschließend noch ein Fenster für das Einfügen der Zusatzdaten:
In diesem Fenster können Sie dann definieren, welche Zusatzdaten übernommen werden sollen. Markieren Sie die gewünschten Optionen in der Liste und bestätigen Sie mit "OK". | ||||||||||
Inhalt exportieren: | Exportiert alle Daten der Aktivität als EML-Datei an den von Ihnen gewünschten Ort (z.B. Desktop). | ||||||||||
Schließen: | Schließt die Aktivität. |
Optionen bei Terminen:
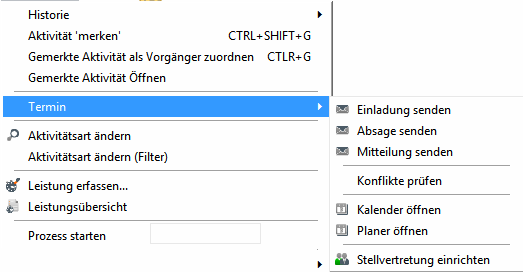
Einladung senden: | Im Termin kann manuell eine Einladung versendet werden. Achtung Diese E-Mail kann vor dem Versenden nicht bearbeitet werden. Der Termin wird beim Empfänger dann gleich im Kalender eingetragen. Terminänderungen (Änderung Datum, Uhrzeit ...) werden automatisch kommuniziert.
Sie können auch einstellen, dass diese Einladung automatisch erfolgen soll, wenn Sie einen Termin mit externen Teilnehmern eintragen. Wie Sie dies korrekt einstellen, finden Sie unter "Consolidate nach Outlook" genau beschrieben. |
Absage senden: | Wenn der Organisator den Termin in Consolidate absagen möchte, kann er eine Terminabsage an die externen Teilnehmer senden. Falls der Absagegrund im Kommentar vermerkt wurde, kann dieser über die Option "Kommentar des Termins als Beschreibung mitsenden" an die externen Teilnehmer kommuniziert werden.
|
Mitteilung senden: | Mit Hilfe dieser Funktion kann eine Terminmitteilung gesendet werden (wahlweise kann eine iCal Datei angehängt werden).
Zum Unterschied zur Funktion "Einladung senden" kann hier die erstellte E-Mail vor dem Versenden bearbeitet und angepasst werden. Ebenfalls kann entschieden werden, ob der Kommentar und die Reservierungsobjekte des Termins mitgesendet werden. Der Termin wird nicht automatisch beim Empfänger im Kalender eingetragen. Terminänderungen (Änderung Datum, Uhrzeit ...) werden auch nicht automatisch kommuniziert. |
Konflikte prüfen: | Mit dieser Funktion können Sie eine manuelle Konfliktprüfung durchführen. Wird ein Konflikt gefunden erscheint folgende Meldung welche die Konflikt-Termine auflistet: Entscheiden Sie dann, ob Sie den Termin "Trotzdem zuordnen" oder "Nicht zuordnen" möchten. info Die Konfliktprüfung wird immer von Consolidate gemacht, wenn Sie einen Termin im Kalender eintragen. |
Kalender öffnen: | Hier öffnet Consolidate den Kalender für Sie und zeigt den Tag/ die Woche/ oder den Monat (je nach Einstellungen im Kalender) an, an dem der Termin stattfindet. |
Planer öffnen: | Consolidate öffnet für Sie die Planer-Ansicht im Kalender (je nach Einstellungen) und zeigt Ihnen den Termin inkl. interner Teilnehmer (auch eingeladene) und Reservierungsobjekten (auch wenn die Bewilligung noch nicht erteilt wurde) an. Wenn bereits eine Planungsansicht dieser Aktivität (oder einer anderen Aktivität) offen ist, wird die Ansicht automatisch geschlossen und neu geöffnet. |
Stellvertretung einrichten: | Um eine Stellvertretung für die Dauer des Termin einzutragen, wählen Sie diese Funktion aus. Im Stellvertretungsfenster befüllt Consolidate automatisch das Datum und die Uhrzeit mit dem Zeitraum des Termins. Tragen Sie die restlichen Informationen ein und speichern Sie die Stellvertretung mit "OK". Weitere Information wie Sie eine Stellvertretung einrichten, finden Sie unter "Stellvertretung".
|