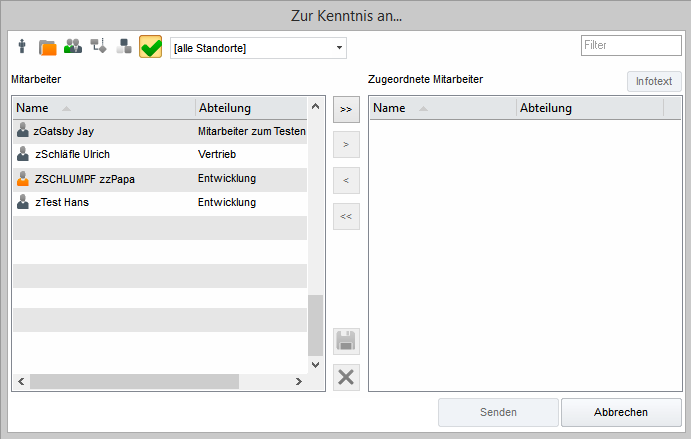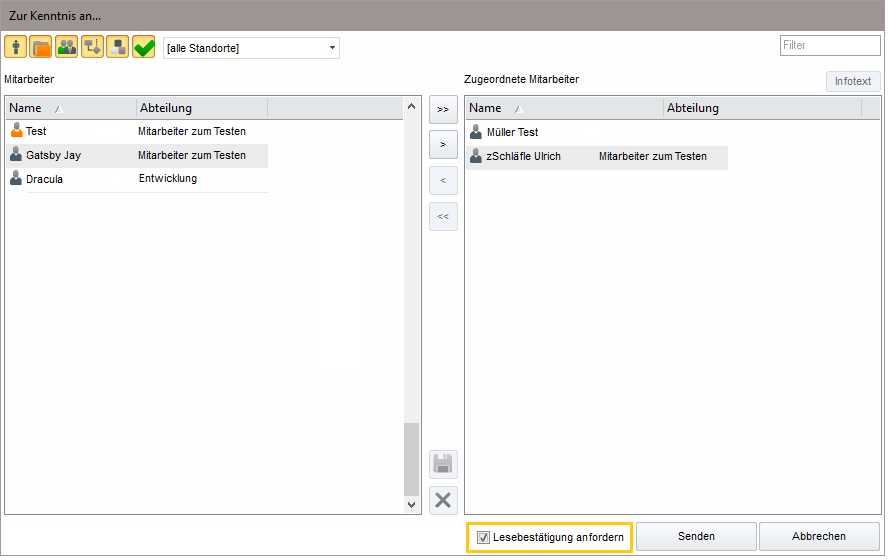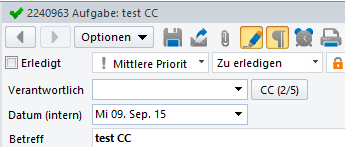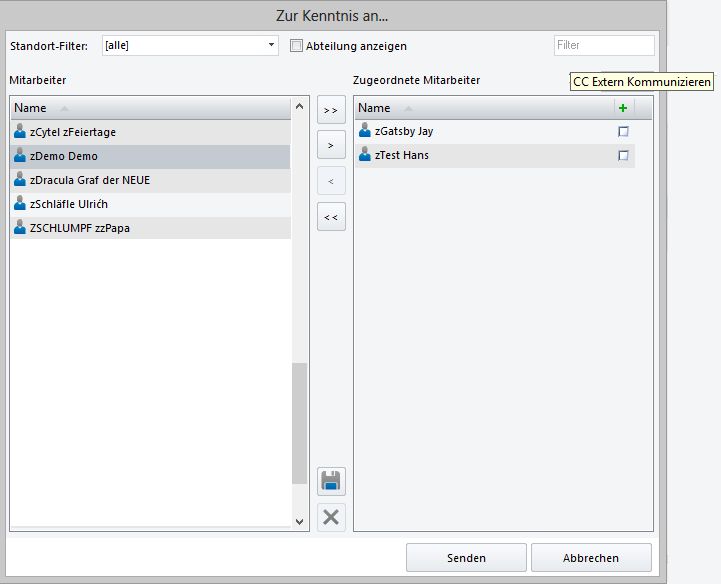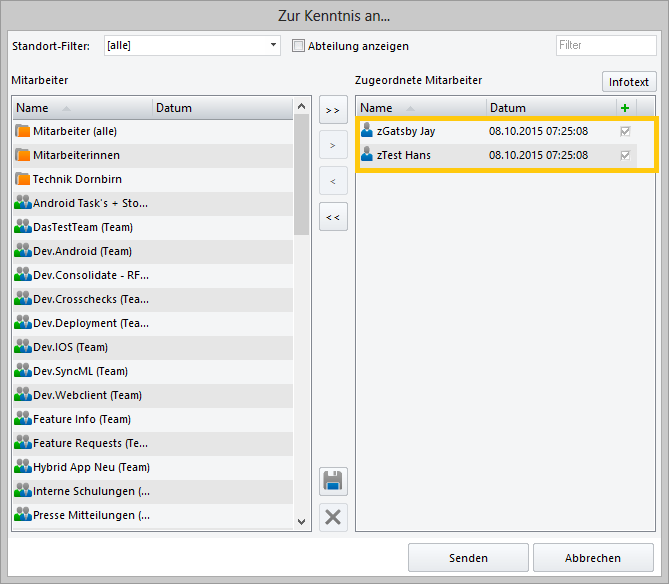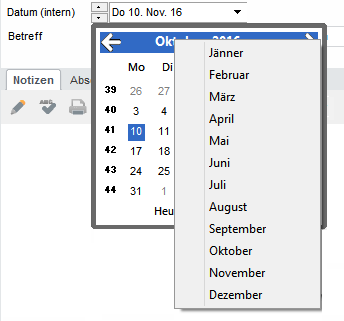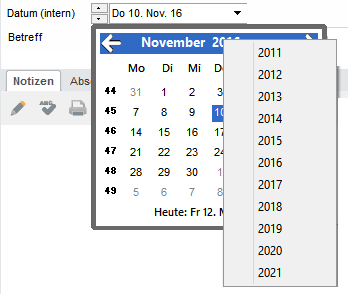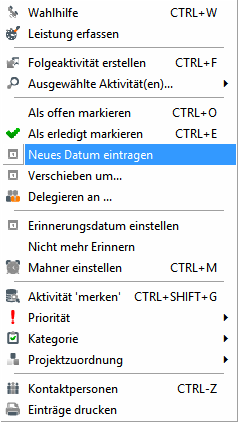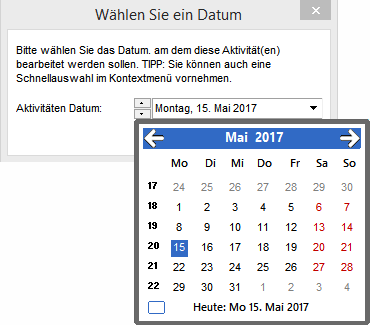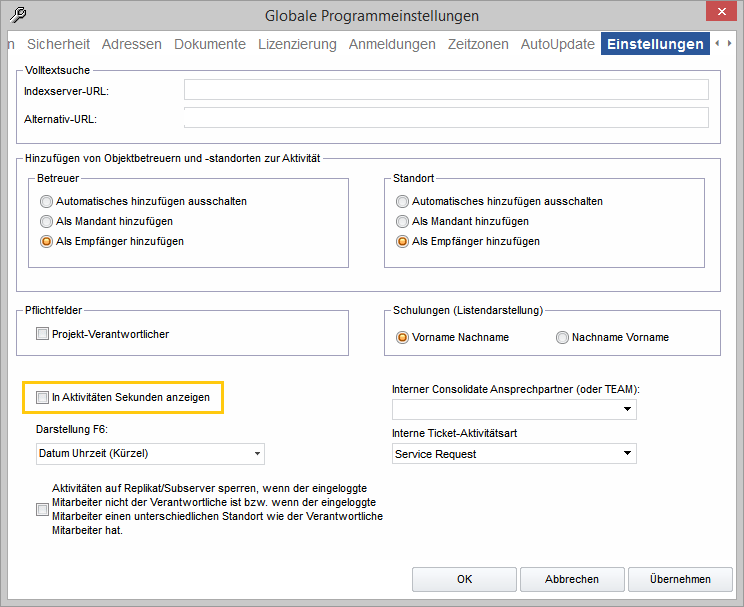Allgemeine Informationen zu Aktivitäten
Wenn Sie eine Aktivitätsart ausgewählt und auf die Schaltfläche "OK" geklickt haben, öffnet Consolidate das jeweilige Fenster zur weiteren Erfassung der Aktivität.
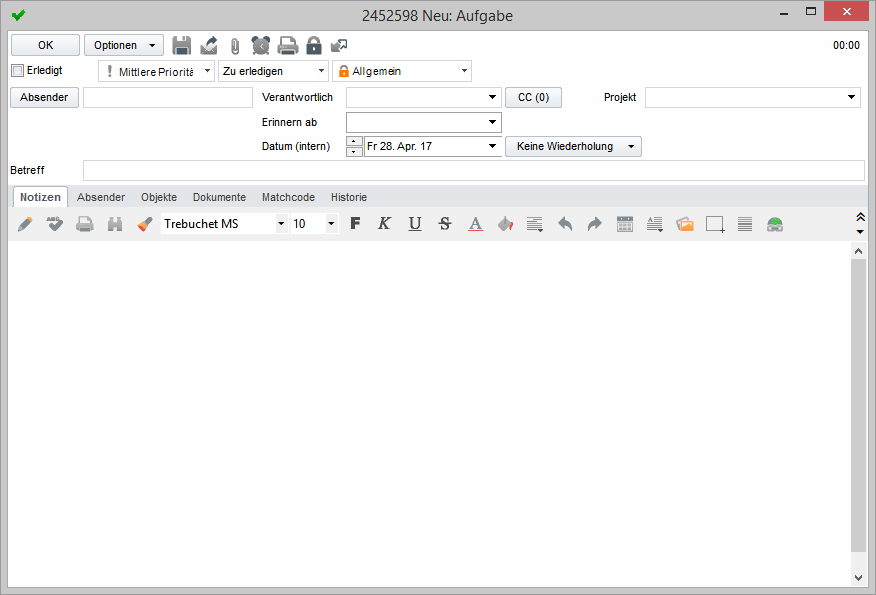
Das Fenster zur Erfassung und Bearbeitung von Aktivitäten gliedert sich in mehrere Bereiche.
Im oberen Teil des Fensters sind all jene Informationen zusammengefasst, die alle Aktivitätsarten gemein haben (Header).
Die einzelnen Optionen im Überblick:
Status: | Der Status einer Aktivität kann "Erledigt" oder "Offen" sein. Wird eine Aktivität als erledigt markiert, verschwindet diese aus der Aufgabenliste des/der verantwortlichen Mitarbeiters/in oder aus einem Team. Um eine Aktivität als erledigt zu markieren gibt es mehrere Möglichkeit:
| ||||||||||||||||||
Priorität: | Consolidate kennzeichnet jede Aktivität mit einer Priorität. Diese wird vor allem für die Darstellung und Hervorhebung an den verschiedenen Stellen im Programm verwendet. (Listen, Popups, Symbole etc.). Consolidate verwendet drei Prioritätsarten:
| ||||||||||||||||||
Kategorie: | Videotipp: Consolidate bietet Ihnen für die Einteilung Ihrer Aufgaben und Aktivitäten verschiedene Kategorien an. Zu erledigen: Wartet: Lesestoff: Dauerdokument: Privates: info Wenn eine Aktivität der Kategorie "Privates" zugeordnet wird, dann wird die Aktivitäten-Sicherheit auf "persönlich/vertraulich" gesetzt. Neue Aktivitäten ordnet Consolidate immer der Kategorie "offen/zu erledigen" zu. | ||||||||||||||||||
Vertraulichkeit: | Wählen Sie hier die Vertraulichkeitsstufe der Aktivität aus und definieren Sie so, welche Mitarbeiter diese Aktivität finden dürfen. Wie Sie eine neue Vertraulichkeitsgruppe erstellen können finden Sie unter "Sicherheit". Abfrage zur "Übernahme der Vertraulichkeit": Verfügt eine bestehende Aktivität über eine spezielle "Vertraulichkeit" und es wird die Aktivitätsart geändert, erscheint folgender Hinweis: Wird die Option "Ja, Immer" aktiviert und das Fenster mit "Ja" bestätigt, erscheint dieser Hinweis zukünftig beim jeweiligen Mitarbeiter nicht mehr. | ||||||||||||||||||
Absender/Kontakt: | Der/Die Empfänger lassen sich einfach durch die folgenden Auswahlfenster hinzufügen. Klicken Sie einfach auf den nach unten zeigenden Pfeil um zum Auswahlmenü zu gelangen. Person einfügen: Firma/Adresse einfügen: In beiden Fällen springt der Cursor direkt in das Suchfeld und Sie können durch Eingabe von Textteilen Ihre Suche vereinfachen. Sollten Sie nach "Max Mustermann" suchen, kann somit die Eingabe von "ma" schon genügen. Die Eingabe in dieses Feld unterscheidet nicht nach Gross- und Kleinschreibung. Wollen Sie Einträge verändern oder löschen, dann klicken Sie einfach mit der rechten Maustaste auf den gewünschten Eintrag. Empfänger nachträglich einer E-Mail zuordnen: In bereits versendeten E-Mails, kann nachträglich kein Empfänger hinzugefügt werden. Weitere Information zu diesem Thema finden Sie auch unter "Gesprächspartner/Absender/Empfänger". | ||||||||||||||||||
Zur Kenntnis an (intern) | Durch Klick auf das CC Symbol und anschließendes Speichern der Aktivität senden Sie eine Nachricht der Aktivität an einen Mitarbeiter zur Kenntnisnahme. Auf diese Weise können Sie eine Verteilerliste zu einer Aktivität erstellen. Es öffnet sich folgendes Fenster:
Hier können Sie nun durch Markieren und Betätigung der Pfeile Mitarbeiter, Teams, Mitarbeitergruppen und Rollen der Verteilerliste zuordnen und entfernen. Wenn Sie auf "Senden" klicken und die Aktivität speichern, werden die CC's versendet. CC-Lesebestätigung anfordern:
Es besteht auch die Möglichkeit Lesebestätigungen für interne CC’s von Aktivitäten anzufordern. Wie Sie diese Funktion aktivieren und anwenden, finden Sie im Kapitel "Aktivitätsarten" unter "Allgemein" / "CC-Lesebestätigung erlauben" genau beschrieben. Schaltflächen:
info Ist eine der oben genannten Optionen aktiviert, wird das jeweilige Symbol gelb/orange hinterlegt. CC erneut senden: Möchten Sie die gleichen Mitarbeiter erneut über die Aktivität informieren, öffnen Sie einfach das CC Fenster über den Button. Der (oder die) zuletzt hinzugefügte(n) CC Empfänger werden auf der Seite "Zugeordnete Mitarbeiter" zur Auswahl angeboten. Hierbei versteht Consolidate alle Mitarbeiter die zuletzt hinzugefügt wurden (plus-minus 3 Minuten). Sie finden bei den CC Empfänger in Klammer das Datum und die Uhrzeit, wann das letzte CC versendet worden ist. Versenden Sie mit einem Klick auf "Senden" das CC erneut an die zugeordneten Mitarbeiter. Spalte "Datum" im CC Fenster: Im CC Fenster erscheint wenn bereits CC's an interne Mitarbeiter versendet worden sind, eine zusätzliche Spalte "Datum". Diese Spalte zeigt an, wann welcher Mitarbeiter zuletzt über diese Aktivität per CC informiert worden ist. CC Verhältnis: Wenn Sie noch weitere Mitarbeiter über eine Aktivität per CC informiert haben,
Vertraulichkeit bei CC's: Hat Ihr Consolidate Administrator in den Programm-Einstellungen die Option "CC gibt Leserecht auf die Aktivität (für immer)" aktiviert, kann ein/e Mitarbeiter/in welche/r eine Aktivität als CC bekommen hat, diese Aktivität immer im Consolidate finden (auch über die Volltextsuche), egal welche Sicherheitsstufe oder Vertraulichkeit die Aktivität besitzt. Auch wenn die Sicherheits-Einstellungen nachträglich geändert werden, kann der/die Mitarbeiter/in die Aktivität finden. Ein CC hebelt in diesem Fall die Sicherheits-Einstellungen (bzgl. Lesen) aus. Ist diese Option nicht aktiviert, ist die Vorgehensweise wie folgt: Bekommt ein/e Mitarbeiter/in eine Aktivität als CC (Mitarbeiter ist nicht in der Vertraulichkeitsgruppe oder in der Aktivitäten-Sicherheit hinterlegt), kann er/sie diese Aktivität (sofern laut Mitarbeiter-Einstellung berechtigt) im Eingang bearbeiten. Nachträglich kann diese Aktivität vom CC-Empfänger aber nicht mehr gefunden werden. Es erscheint auch kein Hinweis, dass der/die Mitarbeiter/in diese Aktivität nicht mehr findet! Interne CC's extern kommunizieren: Um Kopien zu vermeiden, sollte in Consolidate keine E-Mail an einen internen Empfänger/Mitarbeiter gesendet werden. Damit externe Empfänger wissen, dass diese E-Mail intern auch kommuniziert wurde, kann ein Häkchen im CC Fenster bei "CC Extern Kommunizieren" gesetzt werden. Es wird dann der interne Empfänger/Mitarbeiter in der ausgehende E-Mail eingetragen, jedoch nicht nochmal neu vom Consolidate Mailserver angenommen. Auf der rechten Seite des CC Fensters (Zugeordnete Mitarbeiter) finden Sie eine Spalte "CC Extern Kommunizieren". Setzen Sie hier für alle Mitarbeiter einen Haken, welche beim Empfänger aufscheinen sollen.
Speichern Sie diese Einstellung mit "Senden" und versenden Sie auch die E-Mail. Wurde die E-Mail versendet, kann auch im Nachhinein nachvollzogen werden, welche internen CC's extern kommuniziert wurden. Öffnen Sie hierfür einfach das CC Fenster erneut.
Achtung Es können jedoch keine Häkchen mehr gesetzt oder entfernt werden. Beim E-Mail Empfänger werden die internen CC's dann beispielsweise so angezeigt. "Antworten" und "Allen Antworten": Wählt der Empfänger der E-Mail "Antworten", wird nur der Absender als Empfänger eingetragen (Die CC Empfänger nicht). In Consolidate erhält auch nur dieser die E-Mail Antwort. Wird die Funktion "Allen Antworten" verwendet, wird der Absender als Empfänger eingetragen und die beiden CC's wieder als CC Empfänger definiert. In Consolidate erhält der Empfänger die E-Mail Antwort und wird als Verantwortlicher eingetragen. Die beiden CC's werden als interne CC's eingetragen und erhalten die E-Mail Antwort zur Ansicht. | ||||||||||||||||||
Datum: | Consolidate trägt beim Erstellen automatisch automatisch für Sie das aktuelle Datum (intern) ein. Um das Datum anzupassen gibt es mehrere Möglichkeiten:
Folgende Schreibweisen sind für das Datums-Feld möglich: Beispiel für den 28.02.2021
Klicken Sie nach der Eingabe, einfach außerhalb des Feldes. Consolidate übernimmt dann die Eingabe und fügt das Datum im Format "Wochentag. Tag. Monat. Jahr" (So. 28. Feb. 21) ein. | ||||||||||||||||||
Erinnern ab: | Mit dieser Funktion können Sie ein Erinnerungs-Datum für die Aktivität festlegen. Tragen Sie dazu in diesem Feld ein gewünschtes Datum ein und speichern Sie die Aktivität. info Es stehen Ihnen die gleichen Funktion welche Sie zum Eintragen des Datums verwenden können hier zur Verfügung (die Funktionen sind im oberen Bereich "Datum" genau beschrieben). Sie können auch über das Kontextmenü und die Option "Erinnerungsdatum einstellen" in einer Liste eine Erinnerung eintragen. Ist der eingetragene Tag erreicht so scheint die Aktivität in der Navigation unter "Erinnerungen" auf. Natürlich können Sie das Erinnerungsdatum auch nachträglich ändern. Möchten Sie nicht mehr an diese Aktivität erinnert werden so entfernen Sie das Datum aus dem Feld "Erinnern ab" über das "X" am rechten Rand des Feldes oder verwenden Sie die Funktion "Leeren" im Kontextmenü. Wenn Sie sich in der Listenansicht befinden, können Sie im Kontextmenü in der Liste die Option "Nicht mehr Erinnern" verwenden. | ||||||||||||||||||
Verantwortlich | Videotipp: Jede Aktivität benötigt immer einen Verantwortlichen! Ist kein Verantwortlicher eingetragen oder möchten Sie diesen ändern:
| ||||||||||||||||||
Betreff: | Geben Sie hier den Betreff für die Aktivität ein. Consolidate gibt eine Meldung aus, wenn Sie das Feld nicht befüllen. | ||||||||||||||||||
Projekt: | In diesem Feld können Sie die Aktivität einem Projekt zuordnen. tip Alle wichtigen Informationen zu Projekten finden Sie im Kapitel "Projekte" genau beschrieben. | ||||||||||||||||||
Dauer der Bearbeitung: | Wenn Sie eine Aktivität im Bearbeitungsmodus geöffnet haben, erscheint oben rechts die Zeitdauer (in Stunden und Minuten) wie lange Sie schon an dieser Aktivität arbeiten. Wenn Sie möchten, dass neben den Stunden und Minuten auch die Sekunden angezeigt werden, aktivieren Sie unter "Einstellungen" - "Programm-Einstellungen" im letzten Register die Option "In Aktivitäten Sekunden anzeigen".
|