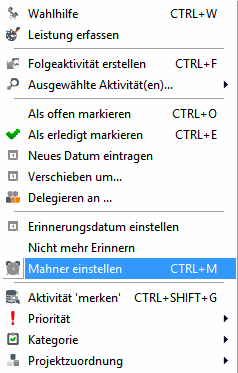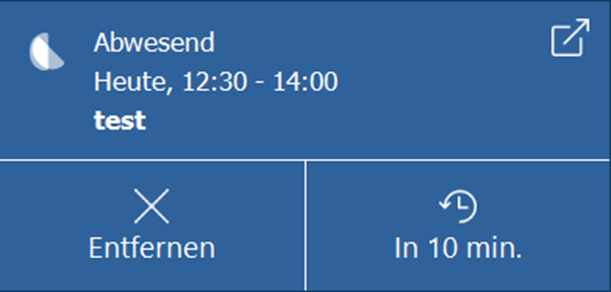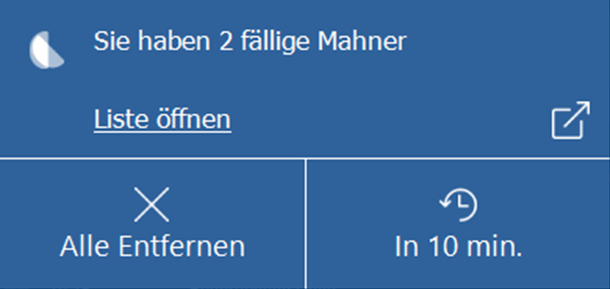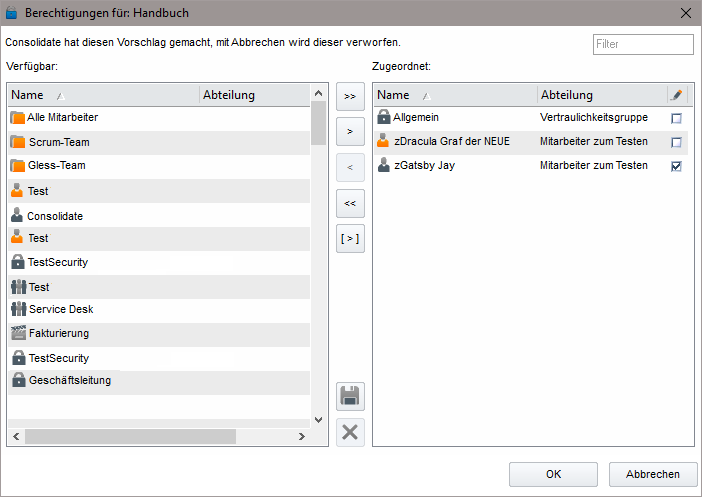Schaltflächenleiste
Sollten Sie sich einmal unsicher sein, welche Schaltfläche was bewirkt, halten Sie den Mauszeiger einfach über den gewünschten Schalter,
und es erscheint ein "Tooltip" mit einer Kurzbezeichnung der Funktion des jeweiligen Buttons.
(Änderungen) Speichern: | Speichert die Aktivität und allen vorgenommenen Änderungen. | |
Antworten: | Auf die geöffnete E-Mail wird geantwortet, hierzu wird eine neue Aktivität "E-Mail" erstellt. Consolidate passt (falls die E-Mail Adresse einer Person zugeordnet ist) automatisch die Anrede an und fügt Ihre Signatur ein. Der vorhergehende Mailverlauf wird automatisch unter Ihrer Signatur eingefügt. | |
Allen Antworten: | Auf die E-Mail wird an alle Absender geantwortet, hierzu wird eine neue Aktivität "E-Mail" erstellt. | |
Weiterleiten: | Die geöffnete E-Mail können Sie hier weiterleiten, hierzu wird ebenfalls eine neue Aktivität "E-Mail" erzeugt. | |
Kontextmenü für Antworten, Allen Antworten und Weiterleiten: | Consolidate bietet Ihnen, wenn Sie auf eine E-Mail antworten oder diese weiterleiten möchten, im Kontextmenü (rechte Maustaste) der einzelnen Funktionen folgende Möglichkeiten: Ohne Bilder: Ohne Mailverlauf: Mailverlauf als Anhang: | |
Dateianlagen | Hier können Sie Dateianhänge für die Aktivität importieren. Eine genaue Beschreibung zum Thema Dateianlagen finden Sie unter "Dateianlagen". | |
Mahner einstellen: | Möchten Sie zu einer genauen Uhrzeit oder in regelmässigen Intervallen an eine Aktivität erinnert werden, können Sie einen Mahner setzen. Wenn Sie einen Mahner einstellen wollen gibt es zwei Möglichkeiten:
In beiden Fällen öffnet sich das Mahner-Fenster. Um das Datum anzupassen gibt es mehrere Möglichkeiten:
Um die Uhrzeit einzustellen stehen Ihnen folgende Möglichkeiten zur Verfügung:
Wird die Schrittgröße/der Intervall verändert, wird auf den nächsten vollen Intervall gerundet. Beispiel:
Für die Verwendung der Pfeiltasten gibt es folgende Optionen:
Bestätigen Sie Ihre Eingaben abschliessend mit Klick auf die Schaltfläche "OK". Sobald der Mahner-Zeitpunkt erreicht worden ist, erscheint ein Popup um Sie über den Ablauf des Mahners zu informieren.
Sind mehrere Mahner gleichzeitig fällig ändert sich das Popup entsprechend:
Bei Klick auf Liste öffnen, erscheint ein Fenster mit allen fälligen Mahnern: Der Wiederholzeitpunkt der Mahner kann über die Benutzer-Einstellungen definiert werden. Alle Informationen hierzu finden Sie unter "Benutzer-Einstellungen". Ist der Alarm-Zeitpunkt erreicht und Consolidate ist minimiert, erscheint folgendes Symbol am Bildschirmrand. Weitere Vorgehensweise: Das Mahner-Fenster bietet Ihnen folgende Möglichkeiten:
| |
Drucken: | Die aktuelle Aktivität wird von Consolidate ausgedruckt. | |
Aktivitäten-Sicherheit: | Consolidate bietet Ihnen die Möglichkeit, eine Aktivität mit einer zusätzlichen Sicherheit auszustatten. Klicken Sie dafür auf die Schaltfläche. Es öffnet sich folgendes Fenster:
Ihr User und der Verantwortliche der Aktivität werden mit Schreibrecht und die Vertraulichkeitsgruppe mit Leserecht zugeordnet, wenn noch keine Berechtigungen für diese Aktivität definiert wurden. Im Fenster der Berechtigungen erscheint folgender Hinweis "Consolidate hat diesen Vorschlag gemacht, mit Abbrechen wird dieser verworfen". Ist bereits eine Berechtigung vorhanden, zeigt Consolidate Ihnen den Hinweis "Derzeit ist folgende Sicherheit eingestellt, Sie können diese ändern oder (mit Abbrechen) so belassen". Ist ein Projekt mit Projekt-Security der Aktivität zugeordnet, wird "Achtung: Diese Aktivität ist ein Projekt mit Projektsicherheit zugeordnet" angezeigt. Wählen Sie aus der Liste "Verfügbar" einzelne Mitarbeiter, Rollen, Mitarbeiter- oder Vertraulichkeitsgruppen aus und verschieben Sie diese auf die rechte Seite "Zugeordnet". Sie können auch Mehrfachauswahl treffen, indem Sie die Strg-Taste beim Anklicken gedrückt halten. CC Empfänger / Vertraulichkeitsgruppe in der Sicherheit immer mit Schreibrecht vorschlagen: Wenn Sie möchten, dass interne CC-Empfänger / die Vertraulichkeitsgruppe in der Aktivitäten-Sicherheit immer mit Schreibrecht vorgeschlagen werden, info Vertraulichkeitsgruppen werden beim Verschieben nicht aufgelöst. Auf der rechten Seite wird nur die Gruppe angezeigt. Dies ermöglicht eine einfache Zuteilung von Änderungs- und Einsehen-Recht für alle Gruppenmitglieder. tip Verwenden Sie Vertraulichkeitsgruppen wenn Sie generelle Berechtigungen setzen möchten für Mitarbeiter in der Vertraulichkeitsgruppe für eine Aktivität. Ordnen Sie die gewünschte Vertraulichkeitsgruppe der rechten Seite "Zugeordnet" zu. info Wenn mehrere Vertraulichkeitsgruppen zugeordnet sind und ein Mitarbeiter mehr als einer angehört, gelten die Berechtigungen der Gruppe mit den meisten Rechten. Wenn ein Mitarbeiter und eine Vertraulichkeitsgruppe (welcher der Mitarbeiter angehört) der rechten Seite zugeordnet wird, gelten die Berechtigungen des Mitarbeiters (nicht die der Gruppe) für diesen. Mitarbeiter, Teams oder Rollen: Mitarbeitergruppen werden beim Verschieben auf die rechte Seite aufgelöst (alle Mitarbeiter der Gruppe werden angezeigt). Ordnen Sie diese der rechten Seite zu, erhalten diese Standardmäßig die Rechte welche diese beim Verantwortlichen Speichern Sie Ihre Änderungen und die Aktivität. Wer kann die Aktivität nun einsehen? Die Aktivität kann aber trotzdem von Mitarbeitern welche nur der Vertraulichkeitsgruppe angehören, in Listen gefunden werden. Wie Sie eine Mitarbeitergruppe erstellen können finden Sie unter "Mitarbeitergruppen". | |
Abonnieren: | Videotipp: Klicken Sie auf die Schaltfläche, wenn Sie die aktuelle Aktivität "abonnieren" möchten. | |
Aktualisieren: | Aktualisiert die Aktivitätenvorschau und lädt die Daten neu. | |
Folgeaktivität: | Klicken Sie auf die Schaltfläche, wenn Sie basierend auf der aktuellen Aktivität eine Folgeaktivität erstellen möchten. Die Aktivitäten werden automatisch in der Historie miteinander verknüpft. |