Navigationsfenster
Consolidate sammelt alle wichtigen Arbeitsschritte im Navigationsfenster.
In einigen Bereichen des Navigationsfensters stehen Ihnen Unterpunkte zur Verfügung (z.b Teamaufgaben, Arbeitsmappen, Projekt-Favoriten, Administration usw.) In diesem Fall wird links neben der Bezeichnung ein "+" angezeigt.
Um einen solchen Bereich öffnen bzw. schliessen zu können, klicken Sie auf das "+" bzw. "-" links neben der Bezeichnung.
Oder führen Sie einfach einen Doppelklick auf den gewünschten Bereich aus.
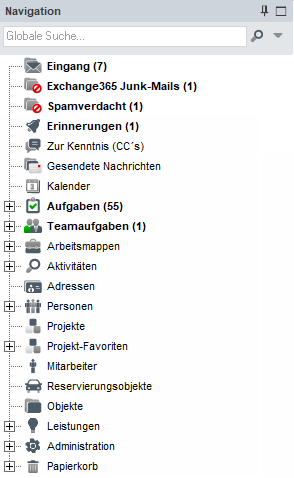
Es folgt eine kurze Aufstellung der einzelnen Elemente.
Eine genaue Beschreibung finden Sie im jeweiligen Kapitel auf welches verwiesen wird.
Eingang: | In diesem Bereich werden erhaltenen E-Mails, CC's, Termineinladungen und alle für Sie notwendigen Informationen angezeigt. Mehr Informationen über den Eingang (Informationsfenster) finden Sie im Bereich "Eingang (Informationsfenster)". |
Spamverdacht: | E-Mails die eventuell Spam enthalten werden in dieser Ansicht dargestellt. |
Exchange365 Junk-Mails: | E-Mails die von Exchange365 als Junk markiert wurden und in den Junk Ordner abgelegt wurden. Diese E-Mails können über die Liste "Exchange365 Junk-Mails" gelöscht bzw. heruntergeladen werden. |
Erinnerungen: | Alle Aktivitäten, welche mit einem Erinnerungstermin versehen sind (welcher erreicht ist) werden hier aufgelistet. Unter "Erinnerungen" finden Sie eine kurze Beschreibung. |
Zur Kenntnis (CC's): | Aktivitäten die Sie als CC erhalten haben, können hier eingesehen werden. |
Gesendete Nachrichten: | Diese Ansicht zeigt alle von Ihnen gesendeten E-Mails an. |
Postausgang: | Im Postausgang befinden sich E-Mails welche bereits zum versenden markiert wurden. |
E-Mail Entwürfe: | Wenn eine E-Mail als Entwurf gespeichert wird, wird diese E-Mail im Bereiche "E-Mail Entwürfe" angezeigt. Weitere Informationen finden Sie im Kapitel "E-Mail Entwürfe". |
Kalender: | Öffnet Ihre Standard-Kalenderansicht. |
Aufgaben: | Alle offenen und zu erledigenden Aktivitäten (Aufgaben, Termine etc.) finden Sie hier. Weitere wichtige Information zu Aktivitäten und Ihren Aufgaben finden Sie im Bereich "Aufgaben". |
Teamaufgaben: | Die vorhandenen Teams, welche Ihnen zugeordnet sind, erscheinen in diesem Bereich. Eine genaue Beschreibung dieses Moduls finden Sie unter "TeamManager (Teamaufgaben)". |
Arbeitsmappe: | Öffnet Ihre angelegten Arbeitsmappen. |
Aktivitäten: | Suchlisten sind von Ihnen gespeicherte oder vom Administrator vorgegeben (wie z.B. "heute von mir bearbeitet"). Alle Suchparameter sind frei wählbar und lassen sich bequem zur späteren Verwendung abspeichern. Wie Sie eine Abfrage oder Liste speichern finden Sie unter "Abfragen und Listen speichern". |
Adressen: | Wechselt in die Ansicht aller erfassten Adressen/Firmen. |
Personen: | Ansicht und Bearbeitung aller erfassten Personen ist hier möglich. |
Projekte: | Öffnet die Liste aller erfassten Projekte. |
Projekt-Favoriten: | Haben Sie Projekte zu den Favoriten hinzugefügt, dann erscheint auch dieser Menüpunkt in der Navigation. Klicken Sie auf den jeweiligen Projektfavoriten und Consolidate zeigt alle dazu erfassten Aktivitäten an. |
Mitarbeiter: | Es erscheint eine Liste mit allen Mitarbeitern Ihres Unternehmens. |
Reservierungsobjekte: | Auflistung aller Reservierungsobjekte, wie Autos, Besprechungszimmer etc. |
Objekte: | Öffnet die Liste aller erfassten Objekte. Dieser Navigationseintrag ist Lizenzbedingt und nur ersichtlich, wenn Sie eine entsprechende Lizenz besitzen. |
Leistungen: | Sie erhalten eine Auflistung der erfassten Leistungen und können die Liste filtern und Leistungen bearbeiten. Eine genaue Beschreibung dieser Funktion entnehmen Sie bitte dem Kapitel "Leistungen (TimeTracker)". |
Administration: | Hier erhalten Sie Auflistungen und Bearbeitungsmöglichkeiten für Abteilungen, Länder, Aktivitätsarten und Objektarten. Dieser Bereich ist nur für User mit Administrations-Rechten sichtbar. |
Papierkorb: | Wenn Sie eine oder mehrere Aktivität/en löschen (sofern berechtigt), werden diese automatisch in den Papierkorb verschoben. Im Papierkorb werden dann die Aktivitäten mit allen Informationen angezeigt. Eine genaue Beschreibung dieser Funktion können Sie unter "Papierkorb für Aktivitäten" einsehen. |