Dokumenten-Manager
Der Consolidate Dokumenten-Manager bietet Ihnen die Möglichkeit Dokumente aus einem definierten Ordner einfach und schnell in Consolidate zu integrieren.
Den Dokumenten-Manager finden Sie im Menü "Neu".
Das Dokumenten-Manager Fenster zeigt Ihnen im linken Bereich die Liste der Dateien und die Aktivitäten-Übersicht an.
In der Aktivitäten-Übersicht stehen Ihnen die gewohnten Funktionen zur Verfügung.
Standardmäßig werden Sie als verantwortlicher Mitarbeiter eingetragen.
Im rechten Bereich finden Sie eine Vorschau-Ansicht für das in der Liste markierte Dokument.
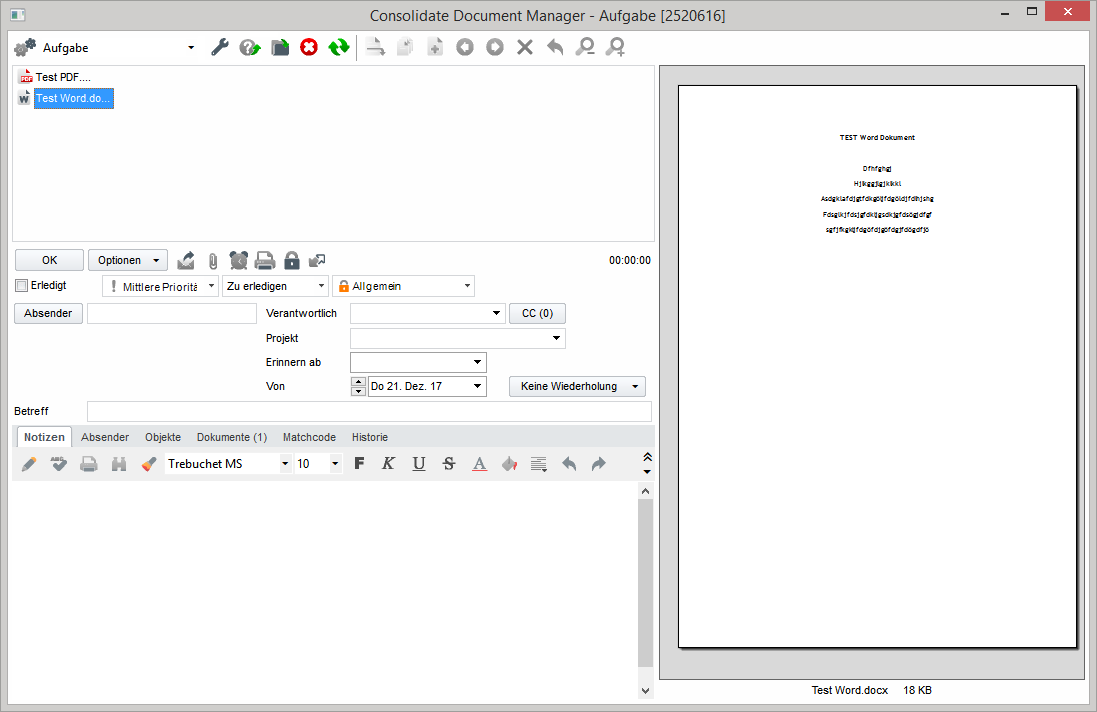
Optionen:
Definieren Sie zu Beginn über das Zahnrad-Symbol in der linken oberen Ecke die gewünschten Optionen.
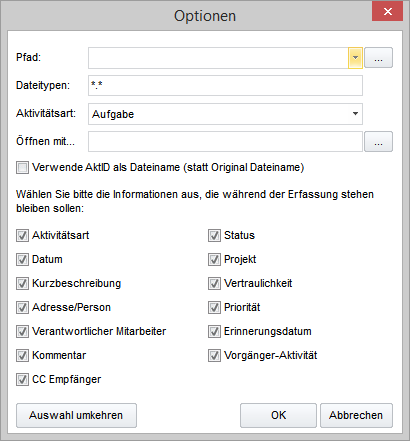
Pfad: | Tragen Sie in diesem Feld (entweder manuell oder über den "..." Button) den Pfad für den gewünschten Ordner ein, auf welchen der Dokumenten-Manager zugreifen soll. Im Dropdown finden Sie bereits verwendete Pfade. |
Dateitypen: | In diesem Feld können Sie eintragen, welche Dateitypen (z.B. Word, PDF usw.) im Dokumenten-Manager angezeigt werden sollen. Verwenden Sie für die Eingabe die Endung des gewünschten Dateityp (z.B. .pdf). caution Für die Eingabe müssen Sie jeweils vor und nach der Endung ein * einfügen. Beispiel: .pdf Alle Dateitypen anzeigen: Wenn Sie möchten, dass alle Dateitypen angezeigt werden, geben Sie in diesem Feld . ein. |
Aktivitätsart: | Definieren Sie mit Hilfe des Dropdowns welche Aktivitätsart standardmäßig verwendet werden soll. Die gewählte Aktivitätsart wird dann im Erfassungs-Fenster angezeigt. Sie können die Aktivitätsart natürlich trotzdem im Nachhinein abändern. |
Öffnen mit: | Tragen Sie in diesem Feld Ihr bevorzugtes Programm zum Öffnen von Dateien ein (manuell oder über den Button "..."). |
Verwende AktID als Dateiname (statt Original Dateiname): | Wenn Sie diese Option aktivieren, wird für den Dateinamen die Aktivitäten-Nummer (AktID) verwendet, anstatt dem original Dateinamen. |
Informationen, welche während der Erfassung stehen bleiben sollen: | Definieren Sie, welche Informationen/Einstellungen, welche im Dokumenten-Manager Fenster definiert werden, übernommen (und nicht geleert) werden sollen, wenn eine Aktivität erstellt wird. Auswahl umkehren: Kehrt die Auswahl der gewählten Optionen um. |
Symbolleiste:
Consolidate stellt Ihnen immer die möglichen Funktionen für das ausgewählte Dokument in der Symbolleiste zur Verfügung, diese werden dann farbig dargestellt. Ausgegraute Symbole/Funktionen werden für das gewählte Dokument nicht angeboten.
Datei öffnen: | Öffnet das gewählte Dokument im Bearbeitungs-Modus (falls möglich). | |
Datei öffnen mit: | Öffnet für Sie den Windows-Dialog, um die Dateien mit einem anderen Programm zu öffnen. | |
Datei öffnen mit bevorzugtem Programm: | Öffnet die Dateien mit dem von Ihnen definierten bevorzugtem Programm (einstellbar in den Optionen). | |
Datei(en) löschen: | Löscht die ausgewählten Dokumente (Mehrfachauswahl möglich). | |
Dateiliste aktualisieren: | Aktualisiert die Liste der Dokumente/Dateien. |
Markierte Seite(n) extrahieren: | Extrahiert die markierte(n) Seite(n) (Mehrfachauswahl möglich). | |
Dokumente in Einzelseiten aufteilen: | Teilt das Dokument in Einzelseiten auf. | |
Dokumentenseiten zusammenführen: | Führt die einzelnen Dokumentenseiten zusammen. | |
Seite nach vorne/hinten verschieben: | Verschiebt eine Seite nach vorne oder hinten. | |
Seite löschen: | Löscht die Seite. | |
Seite um 90° drehen: | Dreht die ausgewählte Seite um 90°. | |
Vorschaubild verkleinern/vergrößern: | Vergrößert oder verkleinert das Vorschaubild des Dokuments. |
Aktivität erstellen:
Um eine Aktivität mit dem gewünschten Dokument zu erstellen, markieren Sie einfach das gewünschte Dokument in der Datei-Liste.
Vergeben Sie anschließend einen Betreff für das Dokument und passen Sie die Aktivität entsprechend an.
Mit einem Klick auf "OK" wird die Aktivität mit dem Dokument gespeichert und dem verantwortlichen Mitarbeiter übergeben.
Das verwendete Dokument wird dann aus der Liste der Dateien entfernt.