Termin erstellen und bearbeiten
Consolidate bietet Ihnen mehrere Möglichkeiten, einen Termin zu erfassen:
Erstellen Sie eine neue Aktivität mit der Technologie "Termin". Wenn Sie direkt im Kalender "Neuer Eintrag" wählen, wird die Technologie "Termin" automatisch vorbelegt. (Informationen zur Erfassung einer Aktivität finden Sie im Kapitel "Arbeiten mit Aktivitäten").
Klicken Sie in der Navigation mit der rechten Maustaste auf "Kalender" und wählen Sie die Funktion "Aktivität mit dieser Auswahl erstellen" aus.
Öffnen Sie den Kalender, markieren Sie das gewünschte Datum und die betreffende Zeit und wählen Sie aus der Menüleiste das Symbol "Neuer Termin". (Wenn Sie zuvor einen Bereich im Kalender markieren, wird das Datum und der Zeitraum in den Termin mit übernommen).
Markieren Sie den gewünschten Bereich und wählen Sie im Kontextmenü (rechte Maustaste) die Funktion "Neuer Termin".
Markieren Sie wiederum einen Bereich im Kalender und geben Sie anschließend den Betreff ein.
Bei der Bearbeitung mancher Objekte finden Sie ebenfalls die Möglichkeit einen Termin zu erfassen. Dies ist abhängig von der Konfiguration Ihres Consolidate. Um herauszufinden, ob Sie zu einem Objekt direkt einen Termin erfassen können, klicken Sie mit der rechten Maustaste auf das betreffende Objekt und überprüfen, ob das Kontextmenü einen entsprechenden Befehl enthält.
anschließend finden Sie eine Beschreibung wie Sie den Termin über den Kalender und die Funktion "Neuer Termin" im Kontextmenü erstellen:
Suchen Sie den gewünschten Tag im Kalender und markieren Sie den Zeitraum mit gedrückter linker Maustaste, den Sie für den Termin wählen möchten. Klicken Sie mit der rechten Maustaste in den markierten Bereich und wählen Sie den Eintrag "Neuer Termin".
Consolidate öffnet nun das Fenster zur Auswahl der Aktivitätsart.
Es wird automatisch die Technologie "Termin" hinterlegt.
Wählen Sie in diesem die gewünschte Aktivitätsart aus.
Klicken Sie danach auf die Schaltfläche "OK" oder führen Sie einen Doppelklick auf die gewünschte Aktivitätsart aus.
Consolidate öffnet das Fenster zur Erfassung des Termins.
Das Termin-Aktivitäten-Fenster unterscheidet sich in ein paar wenigen Punkten (Datum und Uhrzeit, Ganztägig, Verfügbar/Gebucht und Wiederholung) vom normalen Aktivitäten-Fenster.
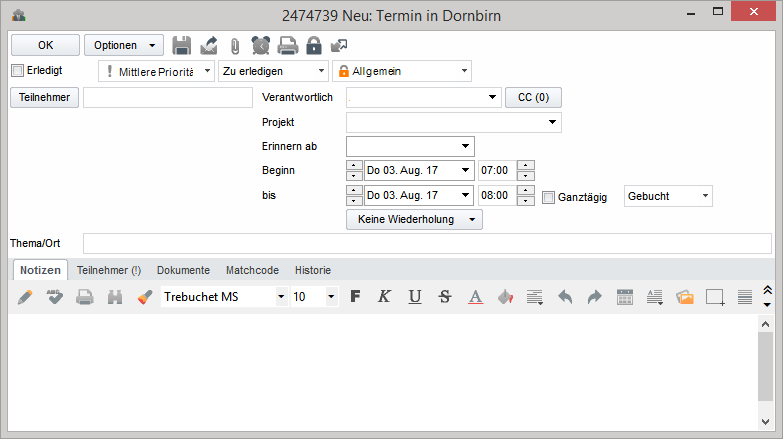
Datum und Uhrzeit / Beginn und Ende:
Das Datum und die Start- und Endzeit wurden bereits durch die Markierung im Kalender automatisch übernommen und eingetragen. Möchten Sie das Datum oder die Zeit des Termins ändern, können Sie dies über die Pfeile neben den Feldern tun.
Eine genaue Beschreibung wie Sie das Datums-/Uhrzeit-Feld verwalten können finden Sie unter "Allgemeine Informationen zu Aktivitäten".
Handelt es sich um einen Termin der den ganzen Tag über dauern wird, setzen Sie einen Haken bei "Ganztägig".
Teilnehmer:
Wenn ein Termin erstellt wird, dann wird der verantwortliche Mitarbeiter und die ausgewählten Teilnehmer im Register "Teilnehmer" eingetragen. Wie Sie weitere Mitarbeiter oder externe Teilnehmer einladen oder fix zuordnen können, finden Sie unter "Mitarbeiter einladen oder fix zuordnen" und "Externe Teilnehmer einladen" genau beschrieben.
Thema/Ort:
Geben Sie anschließend im Feld "Thema/Ort" den Zweck des Termins ein.
Verfügbar/Gebucht:
Consolidate kann Termine auch als "verfügbar" oder "gebucht" eintragen.
Standardmässig sind Termine immer als "Gebucht" markiert.
Wenn Sie einen Termin als "Gebucht" eintragen, bedeutet dies, dass Sie in dieser Zeit nicht erreichbar sind und keine anderen Termine wahrnehmen können. Wird in dieser Zeit ein andere Termin für Sie eingetragen, erhält der Ersteller die Information (Konfliktmitteilung), dass Sie zu dieser Zeit bereits einen Termin haben.
Tragen Sie den Termin als "Verfügbar" ein, sind Sie für andere Mitarbeiter oder Kunden verfügbar.
Im Kalender ist dies mit einer Schraffierung links beim Termin ersichtlich.
Wird in diesem Zeitraum ein Termin für Sie eingetragen, erhält der Ersteller keine Information über den anderen Termin.
Wiederholung/Serientermin:
Des Weiteren können Sie mit Hilfe der "Wiederholung" einen Serientermin erstellen.
Wie Sie dies vornehmen, finden Sie unter "Serientermin erstellen und bearbeiten".
Weitere nützliche Informationen zur Termin-Erstellung finden Sie in den anderen Kapiteln für den Kalender oder unter "Aktivitäten".
Speichern Sie abschliessend Ihren Termin mit "OK".
Consolidate trägt den Termin im Kalender der Mitarbeiter ein und sendet, falls gewünscht eine Information an externe Teilnehmer. Eine genaue Beschreibung wie Sie externe Teilnehmer über Termine mit Consolidate informieren können, finden Sie unter "Termine mit iCal" beschrieben.
Kontextmenü:
Das Kontextmenü (erreichbar per Klick mit der rechten Maustaste auf den Termin im Kalender) bietet Ihnen die folgenden Befehle:
Bearbeiten: | Öffnet, wie ein Doppelklick auf den Termin das Fenster zur Bearbeitung. |
Drucken: | Druckt den markierten Termin aus. |
Kopieren: | Kopiert den aktuellen Termin in die Zwischenablage. Sie könne diesen an einer anderen Stelle im Kalender einfügen. Suchen Sie im Kalender das gewünschte Datum und die Uhrzeit und führen Sie dort den Befehl "Einfügen" im Kontextmenü aus. Bestätigen Sie den von Consolidate geöffneten Dialog. |
Löschen: | Löscht den markierten Termin. Wenn Sie keine Berechtigung zum Löschen des Termins haben, gibt Consolidate eine Hinweismeldung aus. |
Teilnahme absagen: | Mit Hilfe dieser Funktion können Sie Ihre Teilnahme zu einem Termin absagen. Tragen Sie hierfür einen Absagegrund ein. Andere Teilnehmer werden über Ihre Absage dann informiert. |
Mahner einstellen: | Öffnet das Fenster, in dem Sie einen Mahner für den Termin einstellen können. Consolidate übernimmt die Termindaten und gibt Ihnen die Möglichkeit, im Feld "Minuten vorher" einen Zeitpunkt einzustellen, an dem Sie an den Termin erinnert werden. Wenn Sie in den Benutzer-Einstellungen eine automatische Mahnerzeit eingetragen haben, wird wenn Sie als Teilnehmer (fix) zugeordnet werden automatisch der Mahner gesetzt. Wenn Sie nur eingeladen wurden, wird der Mahner noch nicht gesetzt. Bestätigen Sie die Teilnahme zu diesem Termine, trägt Consolidate den automatischen Mahner für Sie ein. tip Es ist möglich einen Mahner für einen Termin zu setzen, für welchen Sie selber nicht verantwortlich und/oder auch kein Teilnehmer sind. Weitere Informationen zum Mahner finden Sie unter "Schaltflächen und Optionen". |
Aktivität merken: | Consolidate merkt sich die Aktivität. Diese kann nun mit einer anderen Aktivität in der Historie verknüpft werden Eine genaue Beschreibung für diese Funktion finden Sie unter "Schaltflächen und Optionen". |
Folgeaktivität erfassen: | Öffnet das erste Fenster zur Erfassung einer Folgeaktivität, die mit dem Termin verknüpft ist. |