Reservierungsobjekte
Für viele Termine benötigen Sie Ressourcen wie Sitzungszimmer, technische Geräte, Fahrzeuge etc.
Um einen Überblick über vorhandene Ressourcen zu haben und gleichzeitige Reservierungen zu vermeiden, bietet Consolidate mit den Reservierungsobjekten eine Verwaltung dieser Ressourcen.
Um die Verwaltung dieser Objekte aufzurufen, klicken Sie in der Navigation auf den Eintrag "Reservierungsobjekte":
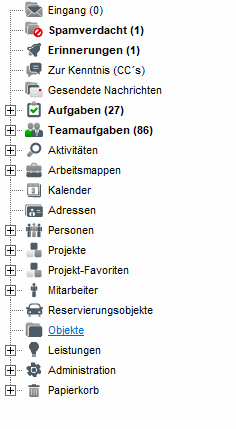
Consolidate öffnet nun die Liste der Reservierungsobjekte im mittleren Teil der Anwendung.
Geben Sie in der Liste in den Suchkriterien den Namen oder den Teil des Namens des gesuchten Objektes ein und klicken Sie anschließend auf die Schaltfläche "Suche starten":
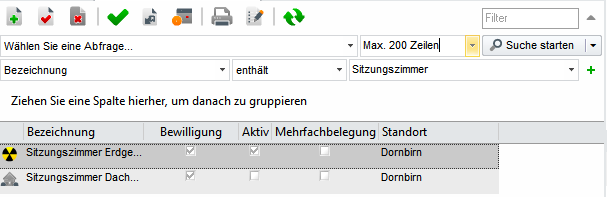
Consolidate zeigt die betreffenden Reservierungsobjekte an.
Näheres zur Suche in Listen finden Sie im Kapitel "Aktivitäten(Suche)".
Folgende Symbole stehen Ihnen in der Liste zur Bearbeitung der Reservierungsobjekte zur Verfügung:
Eigenschaften der einzelnen Symbole:
Neuer Eintrag: | Öffnet das Fenster zur Erfassung eines neuen Reservierungsobjektes. | |
Eintrag bearbeiten: | Öffnet das Fenster zur Bearbeitung eines Reservierungsobjektes. | |
Einträge löschen (Del): | Löscht die ausgewählten Listeneinträge, sofern Sie dazu berechtigt sind. | |
Nur aktive: | Wenn dieses Symbol aktiviert ist, werden nur aktive Reservierungsobjekte in der Liste angezeigt. | |
Aktivitäten-Übersicht: | Zeigt alle Aktivitäten in einer Liste an, die mit dem Reservierungsobjekt verknüpft sind. | |
Kalender: | Zeigt den Kalender mit den Einträgen zum markierten Reservierungsobjekt. | |
Drucken: | Öffnet die Druckerauswahl und druckt die markierten Einträge. | |
Listen-Einstellungen: | Passen Sie mit Hilfe dieser Funktion die Listen-Einstellungen an. | |
Aktualisieren: | Aktualisiert die Einträge in der Liste. |
Um ein neues Reservierungsobjekt zu erstellen klicken sie auf die Schaltfläche "Neuer Eintrag".
Consolidate öffnet das folgende Fenster:
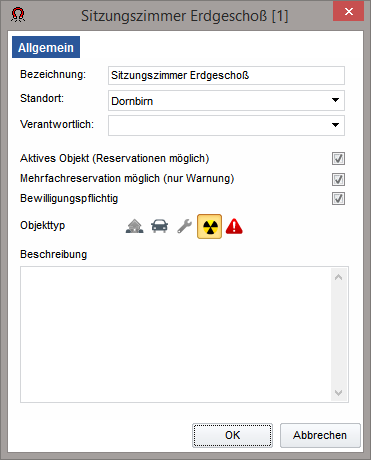
Tragen Sie im Register allgemeine Einstellungen die Daten des neuen Reservierungsobjektes ein:
Bezeichnung: | Das ist der Name des Objektes. Diese Bezeichnung scheint an allen Stellen, in denen Reservierungsobjekte angezeigt werden auf. |
Standort: | Hier wird eingetragen, wo sich das Reservierungsobjekt befindet. |
Verantwortlich: | Tragen Sie hier den für das Objekt verantwortlichen Mitarbeiter ein. Die Eingabe ist nicht verpflichtend. |
Aktives Objekt: | Ist diese Option aktiviert, ist das Objekt aktiviert und kann reserviert werden. |
Mehrfachreservation möglich: | Legen Sie hier fest, ob ein Objekt mehrfach zum gleichen Zeitpunkt reserviert werden kann. |
Bewilligungspflichtig: | Legen Sie fest, ob eine Bewilligung durch den Verantwortlichen erforderlich ist. |
Objekttyp: | Wählen Sie ein Symbol für das Objekt aus, das angezeigt werden soll. |
Beschreibung: | Geben Sie gegebenenfalls eine genauere Beschreibung des Objekts ein. |