Planungskalender
Videotipp:
Der Planungskalender bietet eine komprimierte Übersicht über die Termine von mehreren Mitarbeitern, Gruppen, Rollen oder Reservierungsobjekten.
Dieser Kalender stellt alle Termine in einem Fenster dar.
Er eignet sich daher gut für die Urlaubs- oder Reservierungsplanung.
Aktivieren Sie bei geöffnetem Kalender die Funktion "Planer" um den Planungskalender zu öffnen:
Personen und Reservierungsobjekte hinzufügen:
Um die Ansicht auf Personen und Reservierungsobjekte zu erweitern klicken Sie auf das "blaue Männchen".
Consolidate öffnet das Auswahlfenster zum Hinzufügen der gewünschten Anzeigeobjekte:
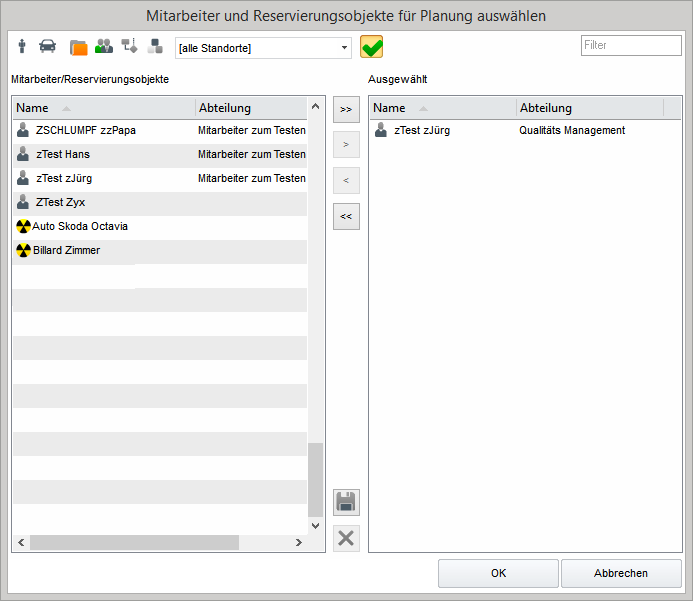
Weisen Sie die Personen, Gruppen oder Reservierungsobjekte über die Pfeiltasten der rechten Seite "Zugeordnet" zu.
Nach Bestätigung über die Schaltfläche "OK" enthält Ihr Planungskalender nun die gewünschten Punkte.
Ansicht anpassen:
Auch in der Planung können Sie zwischen verschiedenen Ansichten wechseln.
Wenn Sie sich im Bereich "Planer" befinden, ist die ein Haken gesetzt.
Sie können nun beliebig zwischen den Ansichten "Tag", "Arbeitswoche", "Woche" und "Monate" wechseln.
Die zugeordneten Mitarbeiter werden immer in die Ansicht übernommen.
Wochenplan und Monatsplan aufklappen:
Wenn Sie sich in den Bereichen "Arbeitswoche", "Woche" oder "Monat" befinden, können Sie auch einzelne Tage aufklappen.
Dies hilft Ihnen einzusehen in welchem Zeitraum Termine an einem bestimmten Tag stattfinden.
Führen Sie hierzu den Maus-Pfeil auf die Trennlinien, welche die einzelnen Tage abgrenzen.
Halten Sie die linke Maustaste gedrückt und klappen den gewünschten Tag auf:
Mit der gleichen Vorgehensweise, können Sie die Tage wieder zusammenklappen.
Termin eintragen:
Auch im Planungskalender könne Sie Termine ganz einfach eintragen.
Führen Sie den Maus-Pfeil auf die gewünschte Zeile und Spalte in der Sie den Termin eintragen möchten.
Halten Sie anschließend die linke Maustaste gedrückt und ziehen Sie nach links oder rechts. Hiermit könne Sie die Dauer des Termins festlegen.
Consolidate zeigt bei gedrückter linker Maustaste automatisch ein Rechteck an, welches Ihnen klar ersichtlich macht, über welchen Zeitraum Sie den Termin eintragen:
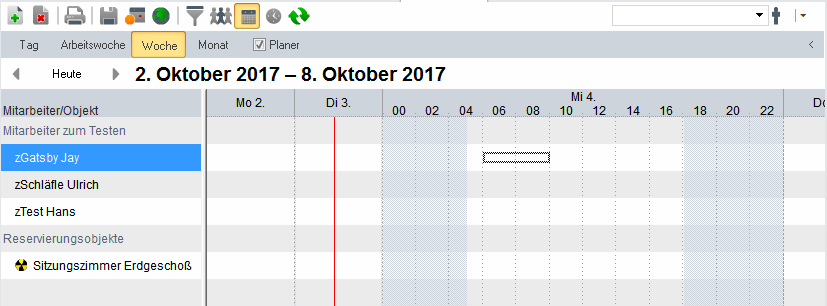
In diesem Beispiel wird ein Termin am Mittwoch den 4.Oktober 2013 von 6:00 Uhr bis 10 Uhr eingetragen.
Wenn Sie den Termine eintragen möchten, lassen Sie die linke Maustaste wieder los.
Consolidate zeigt anschließend dieses Fenster:
Entscheiden Sie hier, ob Sie den Teilnehmer "Einladen", "Fix Zurordnen" oder durch "Abbrechen" den Termin nicht eintragen wollen.
Wenn Sie die Teilnehmer "Einladen" oder "Fix Zuordnen", erscheint ein Fenster zur Auswahl der Aktivitätsart.
Sofern für ein Reservierungsobjekt eine Bewilligung notwendig ist, erscheint dies als Hinweis.
Wählen Sie anschließend die gewünschte Aktivitätsart für Ihren Termin aus und bestätigen mit der Schaltfläche "Ok".
Tragen Sie alle wichtigen Daten in der Aktivität ein und klicken auf das "Speichern-Symbol".
Consolidate trägt nun den Termin für Sie und die anderen Teilnehmer ein.
Planung verlassen:
Um die Planungsansicht wieder verlassen zu können, führen Sie einfache einen Klick auf "Planer" aus.
Wenn Sie dies getan haben, verschwindet der Haken bei "Planer".
Consolidate wechselt dann automatisch auf Ihren Kalender zurück.