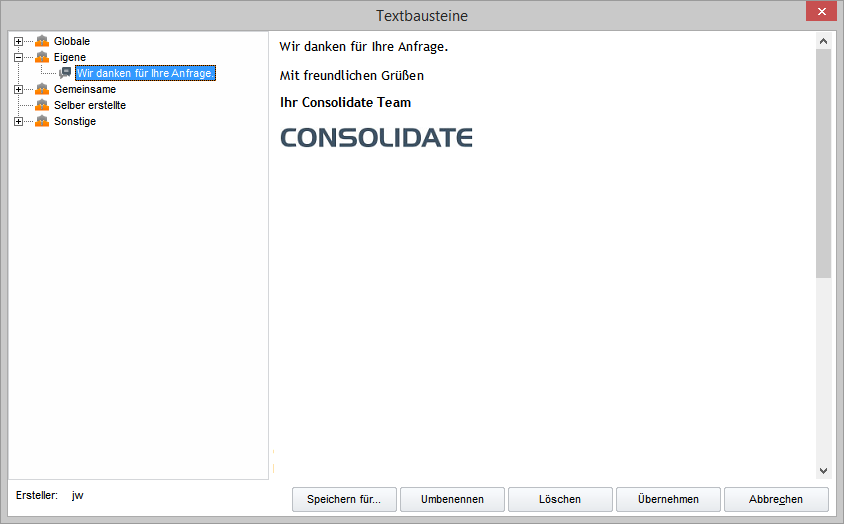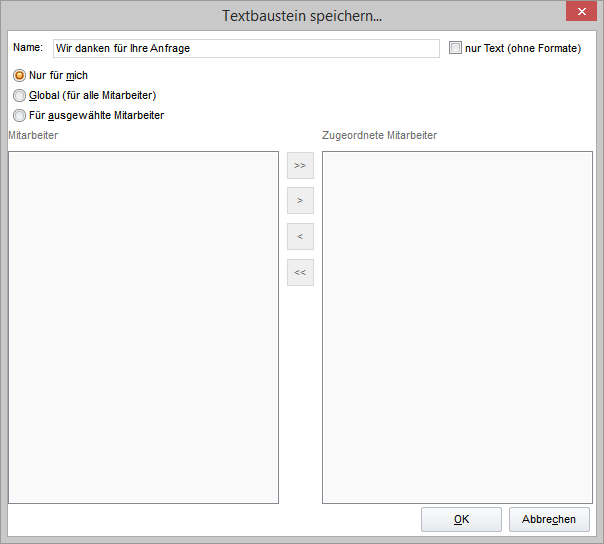Textbausteine
Mit Hilfe von Textbausteinen können Sie schnell und einfach vordefinierte Texte in Aktivitäten einfügen.
OHNE Funktion "Suche für Textbausteine verwenden":
Voraussetzung:
- Die Funktion "Suche für Textbausteine verwenden" ist in den Benutzer-Einstellungen NICHT aktiviert.
Klicken Sie auf das Symbol "Textbausteine" in der Symbolleiste, erscheint ein Bereich mit den bestehenden Textbausteinen (welche Ihnen zur Verfügung stehen) und den vorhandenen Funktionen.
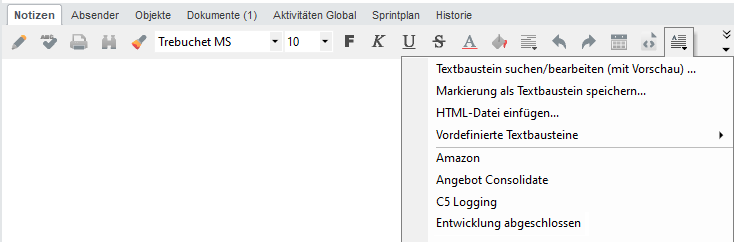
Sie können nun entweder direkt aus der Liste einen Textbaustein auswählen oder über die Funktion "Textbaustein suchen/bearbeiten (mit Vorschau)".
Wählen Sie einen Textbaustein direkt in der Liste aus, wird dieser im Kommentar-Feld eingefügt.
Textbaustein suchen/bearbeiten | Wählen Sie die Funktion "Textbaustein suchen/bearbeiten (mit Vorschau)" aus, erscheint das folgende Fenster:
Hier können Sie nun den gewünschten Baustein suchen und mit einem Klick auf den Button "Übernehmen" einfügen. |
Speichern für: | Über diese Funktion können Sie definieren, für welche Mitarbeiter der Textbaustein zur Verfügung stehen soll. In den Mitarbeiter-Eigenschaften kann definiert werden, ob ein Benutzer Textbausteine für andere Mitarbeiter/innen erstellen und speichern darf. Besitzt ein/e Mitarbeiter/in diese Berechtigung nicht, sind die Optionen "Global (für alle Mitarbeiter)" und "Für ausgewählte Mitarbeiter" beim Speichern ausgegraut.
|
Umbenennen: | Mit dieser Funktion können Sie einen Textbaustein umbenennen. |
Löschen: | Diese Funktion löscht den ausgewählten Textbaustein für alle Mitarbeiter/innen. |
Übernehmen: | Klicken Sie auf diese Funktion, wird der ausgewählte Baustein in den Kommentar übernommen. |
Funktionen für Textbausteine:
Die Funktionen verhalten sich bei beiden Varianten gleich.
Textbaustein suchen/bearbeiten: | Die Beschreibung dieser Funktion finden Sie weiter oben. |
Markierung als Textbaustein speichern: | Wollen Sie einen neuen Textbaustein direkt über den Kommentar erstellen, geben Sie im Textfeld (Editor) der Aktivität einfach Ihren gewünschten Text ein. Markieren Sie anschließend diesen Text und wählen Sie die Funktion "Markierung als Textbaustein speichern" aus. |
HTML-Datei einfügen: | Dies ermöglicht es Ihnen HTML-Dateien in den Kommentar einzufügen. |
Newsletter aus Webseite einfügen: | Diese Funktion steht Ihnen nur in E-Mails (E-Mail Ausgang) zur Verfügung. Somit können Sie Newsletter direkt über Consolidate versenden. |
Vordefinierte Textbausteine: | Ihnen stehen folgende vordefinierten Textbausteine zur Verfügung: |
MIT Funktion "Suche für Textbausteine verwenden":
Voraussetzungen:
- Version 5.1.051 oder neuere Versionen
- Die Funktion "Suche für Textbausteine verwenden" ist in den Benutzer-Einstellungen aktiviert.
Standardmässig ist die Option nicht aktiviert.
Starten Sie nach einer Änderung anschließend Consolidate neu.
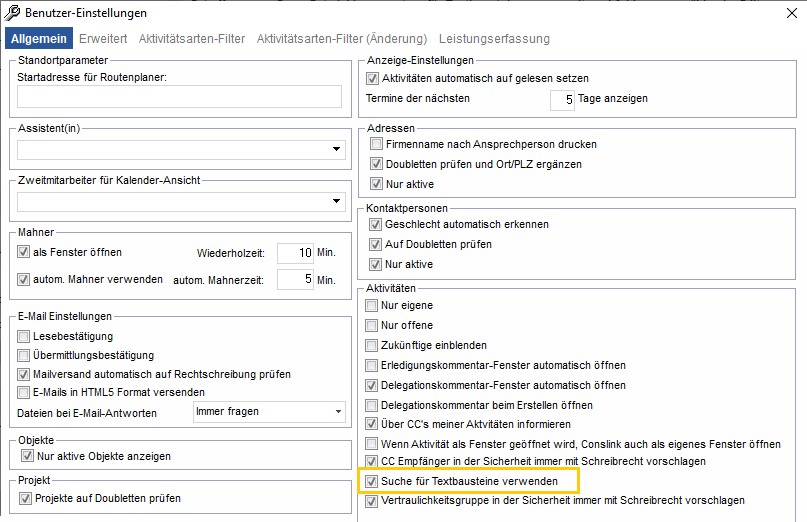
Ist die Option aktiviert, sieht die Ansicht beim Klick auf das Symbol "Textbaustein" wie folgt aus:
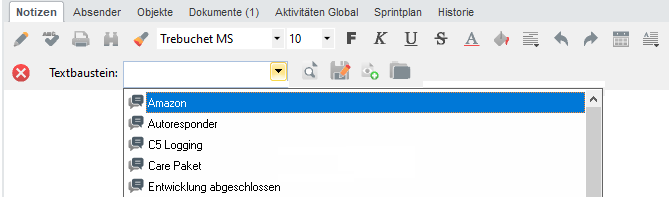
Es wird in der Symbolleiste eine Menüleiste eingeblendet, die es Ihnen erlaubt nach Textbausteinen zu suchen.
Sie haben die Möglichkeit über das Dropdown die Liste der Textbausteine anzeigen zu lassen (mit Klick auf den Pfeil nach unten am rechten Ende des Feldes) oder direkt über das Suchfeld danach zu suchen.
Wenn Sie im Suchfeld einen eindeutigen Namen eines Textbausteines eingeben, wird der eine gefundene Textbaustein im Dropdown angezeigt. Wenn Sie nun die Enter-Taste drücken oder auf den Eintrag im Dropdown klicken, wird dieser in den Kommentar übernommen.
Wenn Sie eine Eingabe machen und die F4 oder Enter-Taste drücken, erscheint im Dropdown immer eine Liste mit allen Textbausteinen, welche diesen Text beinhalten. Wählen Sie hier dann den gewünschten Textbaustein aus (entweder mit der Maus oder über die Pfeil-Tasten auf Ihrer Tastatur). Bei einem Klick darauf oder wenn Sie die Enter-Taste drücken, wird dieser dann im Kommentar eingefügt.
Wenn Sie den Textbaustein-Suchbereich eingeblendet haben, wird dieser auch beim wechseln der Aktivität nicht automatisch ausgeblendet.
Über das rote X im linken Bereich können Sie die Textbaustein-Suche daher jederzeit ausblenden.