Symbolleiste und Kontextmenü
Mit der Symbolleiste in der Adressliste können Sie die wichtigsten Befehle direkt auswählen:
Erläuterungen zu den einzelnen Symbolen erhalten Sie im jeweiligen Tooltip.
Halten Sie dazu den Mauszeiger kurz unbewegt über ein Symbol.
Folgende Symbole stehen Ihnen in der Adressliste zur Verfügung:
Neuer Eintrag: | Öffnet das Fenster zur Erfassung einer neuen Adresse. Nähere Hinweise erhalten Sie im Kapitel "Neue Adresse erfassen". | |
Eintrag | Öffnet das Adressfenster für den ausgewählten Listeneintrag. Sie können dieses Fenster auch durch einen Doppelklick auf den Listeneintrag öffnen. | |
Einträge löschen: | Löscht die ausgewählte Adresse, sofern Sie dazu berechtigt sind. | |
Nur aktive | Durch Anklicken dieses Symbols können Sie zwischen der Anzeige aktiver und aller Adressen wechseln. Die Standardeinstellung können Sie im Menü "Benutzer-Einstellungen" festlegen. | |
In Hotlist | Fügt die markierte Adresse der Hotlist hinzu. Wenn Sie auf dieses Symbol klicken, zeigt Consolidate einen Fragedialog an, den Sie mit "Ja" bestätigen müssen. | |
Aus Hotlist | Die ausgewählte Adresse wird aus der Hotlist entfernt. | |
Suche auf Hotlist | Wenn Sie diese Einstellung aktivieren, zeigt Consolidate immer nur jene Adressen an, die den Kriterien entsprechen und in der Hotlist gespeichert sind. | |
In Zwischenablage | Kopiert die gesamten Adressdaten des ausgewählten Listeneintrags in die Zwischenablage. | |
Aktivitäten-Übersicht: | Diese Funktion zeigt Ihnen die Aufgabenliste zur markierten Adresse an. | |
Kontaktpersonen: | Zeigt die Kontaktpersonen der Adresse an. | |
Adressgruppen: | Klicken Sie auf dieses Symbol, wenn Sie die zugeordneten Gruppen sehen oder verändern wollen. | |
Etikett drucken: | Wenn Sie auf dieses Symbol klicken, überträgt Consolidate die Adressdaten in ein neu erstelltes MS-Word Dokument und verwendet die zuletzt eingestellten Etikettenformate. Weitere Informationen dazu finden Sie im Kapitel "Etiketten drucken". | |
Listen- | In diesem Menü können Sie Listen exportieren, gruppieren, und Einstellungen verändern. | |
Drucken: | Druckt die ausgewählten Listeneinträge, sofern Sie dazu berechtigt sind. | |
Liste aktualisieren: | Die vorhandene Liste wird aktualisiert. |
Das Kontextmenü in der Adressliste bietet weitere direkte Bearbeitungsmöglichkeiten für eine ausgewählte Adresse an.
Klicken Sie dazu mit der rechten Maustaste auf eine Adresse.
Consolidate zeigt das folgende Kontextmenü an:
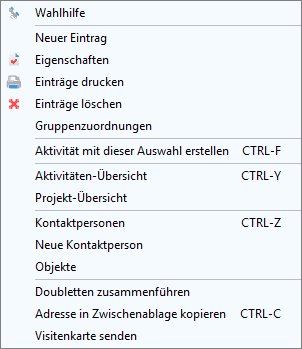
Die einzelnen Möglichkeiten des Kontextmenüs:
Wahlhilfe (Shift für Zwischenablage): | Consolidate wählt die zum Datensatz gehörende Telefonnummer. Verfügt eine Adresse über mehrer Telefonnummern, wird eine Auswahl-Fenster geöffnet. Weitere wichtige Informationen zum Telefonieren mit dem Consolidate PhoneManager finden Sie im Kapitel "Wahlhilfe/PhoneManager" genau beschrieben. Telefonnummer in Zwischenablage kopieren: Variante 1: Bei einer gespeicherten Telefonnummer: Bei mehreren gespeicherten Telefonnummern: Wird die Shift-Taste nicht gedrückt, verhält sich Consolidate wie bisher. Variante 2: Mit Strg+V oder der Funktion "Einfügen" im Kontextmenü (rechte Maustaste) können Sie die in der Zwischenablage gespeicherten Daten am gewünschten Ort einfügen. |
Neuer Eintrag: | Öffnet das Adressfenster zur Eingabe eines neuen Datensatzes. Näheres dazu finden Sie im Kapitel "Adresse erfassen". |
Eigenschaften: | Öffnet das Adressfenster zur Bearbeitung des aktuellen Datensatzes. Näheres dazu finden Sie im Kapitel "Adressen bearbeiten". |
Einträge löschen: | Löscht die markierte Adresse. Näheres dazu finden Sie im Kapitel "Adresse löschen". |
Gruppen- | Öffnet das Fenster zur Zuordnung von Gruppen zur markierten Adresse. |
Aktivität mit dieser | Öffnet das Fenster zur Eingabe einer neuen Aktivität/Aufgabe mit der markierten Adresse. Die Adresse wird dabei von Consolidate aus der Liste übernommen. Näheres dazu finden Sie in den Kapiteln "Das Aktivitätenfenster" und "Aktivität erstellen". |
Aktivitäten-Übersicht: | Öffnet die Liste mit den Aktivitäten der markierten Adresse. |
Projekt-Übersicht: | Öffnet die Liste mit den Projekten zur markierten Adresse. |
Leistungsübersicht: | Zeigt die erfassten Leistungen für markierte Adresse. |
Kontaktperson: | Öffnet die Liste mit den Kontaktpersonen der markierten Adresse. |
Neue Kontaktperson: | Öffnet das Fenster zur Neuerfassung einer Kontaktperson zur markierten Adresse. |
Objekte: | Öffnet die Liste mit den zur markierten Adresse erfassten Objekten. |
Doubletten | Startet den Vorgang zur Zusammenführung von Adressen. Näheres dazu finden Sie im Kapitel "Doubletten zusammenführen". |
Adresse in Zwischenablage | Kopiert die Daten der markierten Adresse in die Zwischenablage. |
Visitenkarte senden: | Senden die Adressdaten des markierten Eintrags als VCF-Datei. |
Auf Karte anzeigen: | Consolidate öffnet automatisch Ihren Standard-Browser und zeigt die gewählte Anschrift der Adresse (falls vorhanden) in Google Maps an. Bei einer Mehrfachauswahl, werden alle Anschriften der Adressen in Google Maps angezeigt und eine Route zwischen den einzelnen Standorten berrechnet. Als Startadresse wird dabei (falls eingetragen) die in den Benutzer-Einstellungen definierte Adresse verwendet. Die Reihenfolge für die Planung der Routen der Anschriften der Adressen kann in Google Maps angepasst werden. |
Routenplaner öffnen: | Es wird automatisch Ihr Standard-Browser von Consolidate geöffnet und eine Route von Ihrer eingetragenen Startadresse (falls eingetragen) zur Anschrift der gewählten Adresse (falls vorhanden) angezeigt und berrechnet. Die Startadresse für die Routenplanung können Sie in Ihren Benutzer-Einstellungen hinterlegen. Bei einer Mehrfachauswahl von Adressen mit dieser Funktion, wird die Route von Ihrer eingetragenen Startadresse zu den verschiedenen Standorten angezeigt. Die Reihenfolge für die Planung der Routen der Anschriften der Adressen kann in Google Maps angepasst werden. |
Einträge drucken: | Druckt die jeweilige Adresse aus. |