Online Meeting erstellen und starten
Videotipp:
Termin bzw. Online Meeting erstellen:
Wenn Sie nun eine neue Aktivität mit der Technologie "Termin" erstellen, finden Sie in den Aktivitäten-Details den Button "Online Meeting erstellen".
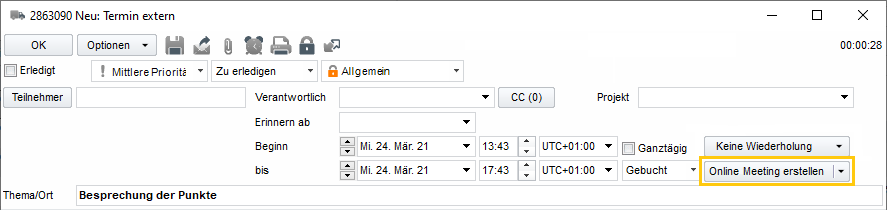
Wenn nur ein Provider in den Benutzer-Einstellungen definiert ist:
Wenn Sie auf den Button "Online Meeting erstellen" klicken, wird im Hintergrund ein online Meeting Link generiert und der Button ändert sich auf "Online Meeting starten". Es wird dabei der in den Benutzer-Einstellungen definierte Provider verwendet.
Wenn mehrere Provider in den Benutzer-Einstellungen definiert sind:
Wenn Sie im Dropdown (Pfeil nach unten) auf dem Button "Online Meeting erstellen" klicken, können Sie definieren, für welchen Provider der online Meeting Link erstellt werden soll. Es werden in diesem Bereich die in den Benutzer-Einstellungen definierten Provider angeboten.
Wählen Sie mit einem Klick den gewünschten Provider aus.
Dadurch wird im Hintergrund ein online Meeting Link generiert und der Button ändert sich auf "Online Meeting starten".
Gewisse Provider wie Zoom tragen dieses online Meeting auch als Termin ein.
Berechtigungen akzeptieren oder online Anmeldung erforderlich:
Damit Sie und andere interne Teilnehmer direkt über Klick auf den Button "Online Meeting starten", an online Meetings teilnehmen können, kann es vorkommen, dass Berechtigungen dafür akzeptiert werden müssen.
Consolidate oder der Provider leitet Sie in so einem Fall entsprechend weiter.
Eine online Anmeldung kann nach längerer Inaktivität ebenfalls erforderlich werden.
Sollte dies der Fall sein, werden Sie zur online Anmeldung weitergeleitet.
Online Meeting starten:
Sind alle Voraussetzungen erfüllt, können Sie und interne Teilnehmer mit nur einem Klick auf den Button "Online Meeting starten" direkt an Terminen online teilnehmen.
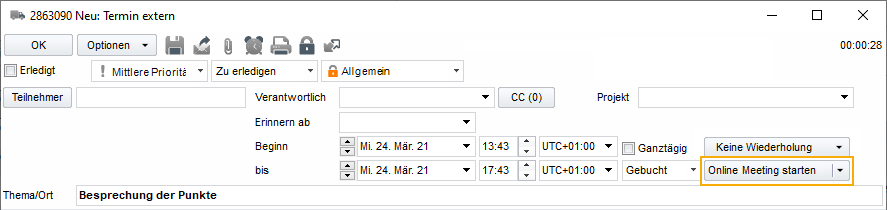
Wenn der definierte Provider auf Ihrem Computer lokal installiert ist und Sie angemeldet sind, wird das Programm automatisch geöffnet und das Fenster zur Teilnahme am online Meeting erscheint.
Ist der Provider nicht lokal installiert, werden Sie über den Browser weitergeleitet.
Online Meeting Link im Notizfeld:
Beim Erzeugen des online Meeting Links, wird automatisch unter bereits bestehenden Kommentaren (mit einem Strich getrennt) im Notiz-Feld des Termin folgender Hinweis zum online Meeting Link eingefügt.
Bei diesem Termin handelt es sich um eine xxx online Besprechung.
Die Teilnahme kann hier gestartet werden.
Sollte dieser Link nicht funktionieren, kopieren Sie folgenden Text in die Adresszeile Ihres Webbrowsers:
https://teams.microsoft.com/l/meetup-join/19%3ameeting_ZDIzY2E2MWYtOTMxZC00MjhjLWFhZTktYjI1YzQ0NTIyYjVm%40thread...
Der Bereich xxx wird mit dem Provider-Name gefüllt, für welchen der online Meeting Link erzeugt wurde.
Beispiel: Bei diesem Termin handelt es sich um eine MS Teams online Besprechung.
Über Klick auf hier können Sie direkt am Termin online teilnehmen.
Sollte die Teilnahme über hier einmal nicht funktionieren, finden Sie den online Meeting Link im unteren Bereich angeführt.
Kopieren Sie diesen einfach und fügen Sie ihn in einem Browser ein.
Wiederkehrende Termine:
Für wiederkehrende Termine (einer Kette) wird nur ein online Meeting Link für alle Termine generiert.
Wird ein Termin aus der Kette gelöst, bekommt dieser Termin dann einen eigenen online Meeting Link.