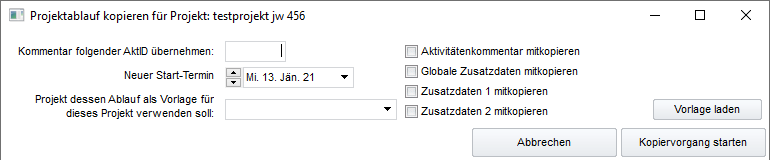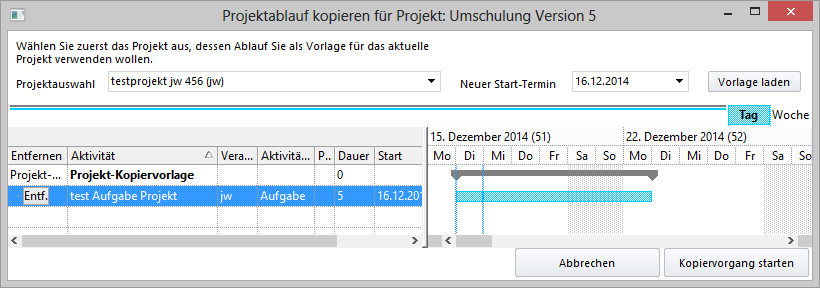Schaltflächenleiste im Projekt-Management
Projekteigenschaften bearbeiten | Öffnet das Fenster mit den Projekteigenschaften. | ||||||||||||||||
(Änderungen) Speichern: | Speichert die Änderungen. Änderungen im Projektplan werden nicht automatisch gespeichert, sondern nur durch Klick auf dieses Symbol. | ||||||||||||||||
Drucken: | Druckt die aktuelle Ansicht des Projektplanes. | ||||||||||||||||
Ressourcenübersicht anzeigen: | Sie erhalten eine Ressourcenübersicht mit allen Mitarbeitern, denen Planungszeiten in diesem Projekt zugeordnet wurden. 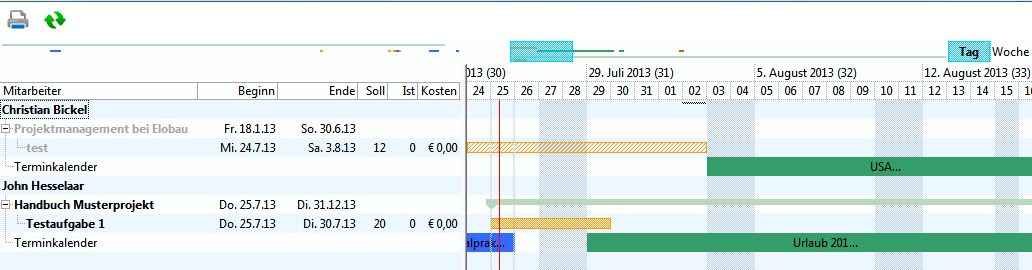 In dieser Übersicht sehen Sie die geplanten Aufgaben und die Terminsituation der Projektbeteiligten. Die in hellgrau angezeigten Projekte sind „Simulationsprojekte“. Für die Planung ist es noch wichtig zu berücksichtigen, dass die Balken die Durchlaufzeit der Aufgaben anzeigen und die geplanten Stunden (Soll-Zeiten) nicht zwingend die gesamte Zeit des Mitarbeiters ausfüllt. In diesem Beispiel hat John Hesselaar die Testaufgabe 1 in der Zeit vom 25. Bis 29. Juli zu erledigen und soll in dieser Zeit 20 Stunden aufwenden. Bei 8 Stunden pro Tag sind das also 20 Stunden in 24 verfügbaren Stunden, wobei er aber ab 29.7. lt. Kalender in den Ferien ist, was also bereits zu einem Engpass führen wird, denn er hat nur noch 16 Stunden für die 20 geplanten Stunden zur Verfügung. Diese Darstellung muss also sehr genau analysiert werden, weil die Leistungen in Gesamtstunden innerhalb eines (evtl. längeren) Zeitraumes geplant werden und nicht die zu leistenden Stunden pro Arbeitstag. tip Die gleiche Ressourcen-Übersicht kann auch direkt aus der Consolidate-Mitarbeiterliste für eine freie Auswahl von Mitarbeitern aufgerufen werden. | ||||||||||||||||
Leistungen anzeigen: | Es wird das Fenster der Leistungsübersicht angezeigt mit allen erfassten Leistungen zu diesem Projekt. | ||||||||||||||||
Rückgängig und wiederherstellen: | Macht eine Änderung rückgängig oder stellt diese wieder her. | ||||||||||||||||
Nur offene anzeigen: | Wenn dieses Icon aktiv ist, werden nur offene Aktivitäten und Meilensteine angezeigt. Achtung: Abhängigkeiten zu bereits erledigten Aktivitäten werden dadurch auch nicht mehr angezeigt. | ||||||||||||||||
Planungsdaten anzeigen: | Diese Funktion ermöglicht es, die Planungsdaten im rechten Bereich neben der Schaltflächenleiste anzuzeigen oder auszublenden. | ||||||||||||||||
Projektablauf kopieren: | Mit dieser Funktion kopieren Sie vorhandene Projektabläufe in ein Projekt. Es erscheint folgender Dialog:
anschließend können Sie diese Aktivitäten ganz normal innerhalb Ihres Projektes weiter bearbeiten (verschieben, Durchlaufzeit ändern, ...). | ||||||||||||||||
Stand einfrieren (Kickoff): | Wenn Sie diese Funktion ausführen, werden folgende Daten im aktuellen Stand eingefroren:
Wenn Sie dies tun möchten, bestätigen Sie die folgende Meldung mit "Ja". Consolidate friert dann diesen Stand ein und speichert die oben genannten Daten im aktuellen Stand. Wenn die Checkbox "Meilenstein" in der Aktivitäten-Planung im Projektmonitor gesetzt ist, Es wird das ursprüngliche Aktivitäten Datum mit dem jetzigen Aktivitäten Datum (vom Meilenstein) verglichen. Das derzeit eingetragen Deadline Datum kann sich verändert haben und wird in dieser Liste nicht dargestellt. Beispiel im Projektmonitor:
| ||||||||||||||||
Chart ausblenden: | Blendet die Kalender Anzeige für Aktivitäten aus und vergrößert die Tabelle um den Inhalt der Spalten besser lesbar zu machen. | ||||||||||||||||
Ansicht aktualisieren: | Aktualisiert die aktuelle Ansicht. Achtung Nicht gespeicherte Änderungen werden dadurch verworfen. |