Aktivitäten verwalten
Aktivität erstellen (Echtes Projekt):
Klicken Sie dazu mit der rechten Maustaste auf das Projekt und wählen „Neue Aktivität erfassen“:
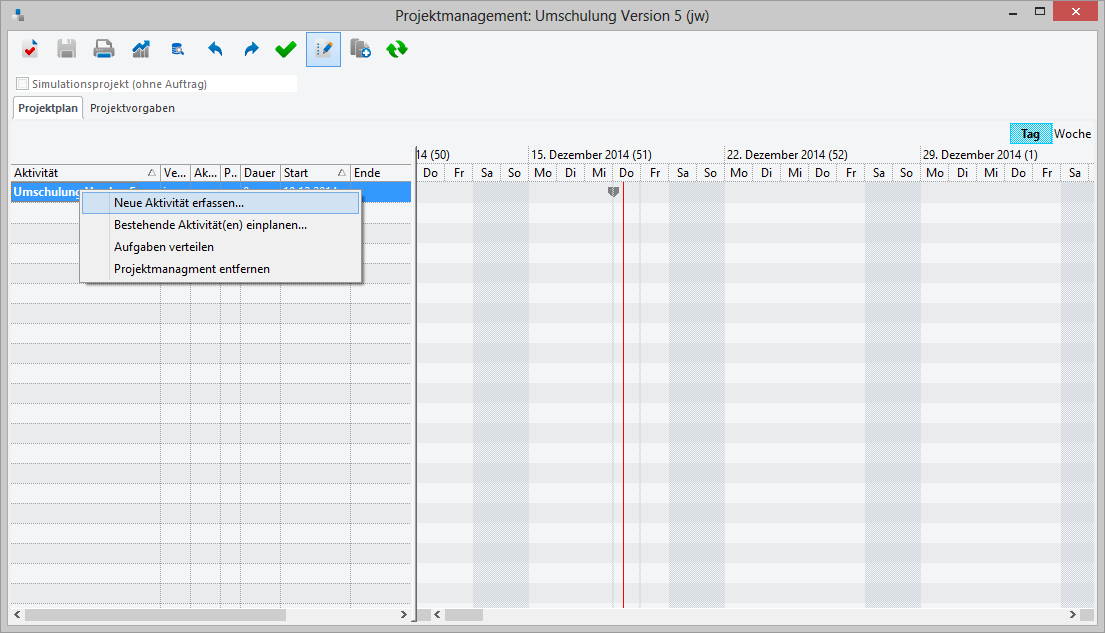
Es erscheint das übliche Fenster zur Auswahl der Aktivitätsart und der Technologie.
Wenn Sie diese ausgewählt haben, wird das Aktivitäten-Detailfenster geöffnet.
Das Projekt wird hier automatisch vorbelegt.
Tragen Sie alle notwendigen Daten ein und speichern Sie die Aktivität.
Speichern Sie auch den gesamten Projektplan.
Falls es sich um einen Termin handelt und an diesem Tag, um diese Uhrzeit bereits ein Termin vorhanden ist,
erscheint nach dem Speichern eine Konfliktprüfung.
Ihre erstellte Aktivität erscheint anschließend im Projektplan:
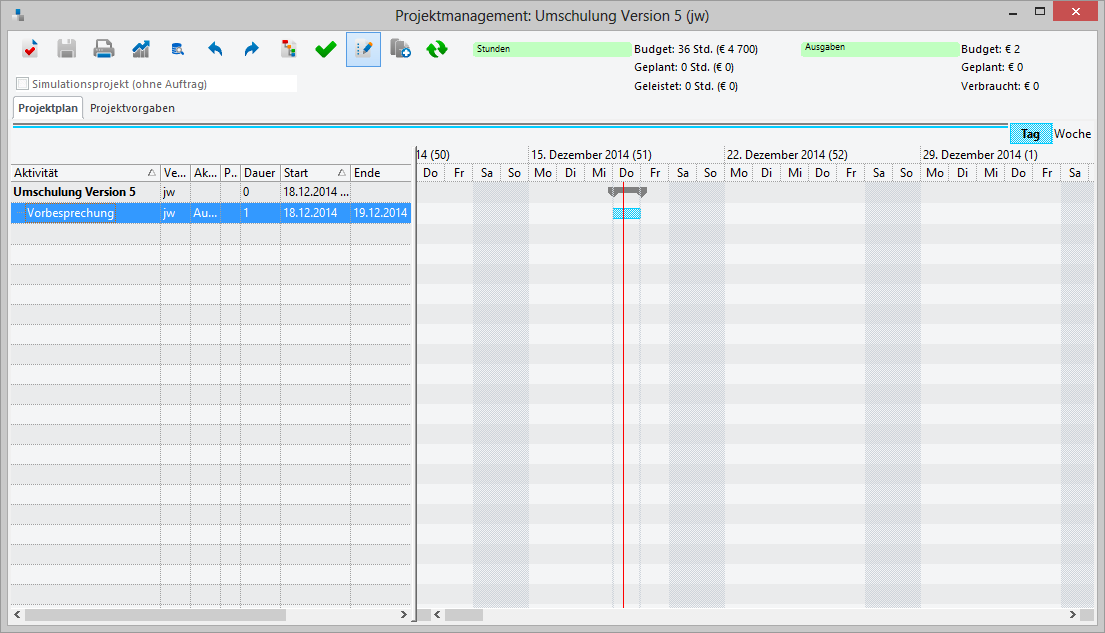 **Bestehende Aktivität einplanen:**
**Bestehende Aktivität einplanen:**Wählen Sie im Kontextmenü „Bestehende Aktivität(en) einplanen…“, um alle offenen Aktivitäten anzuzeigen, die zwar dem Projekt zugeordnet sind, aber noch nicht Teil der Planung:
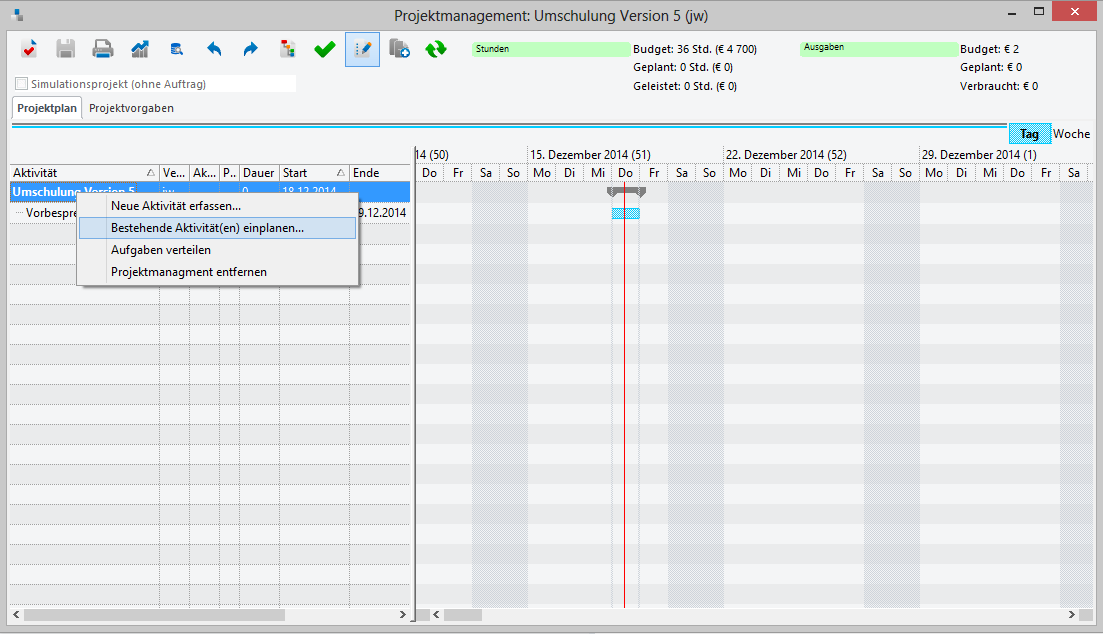
Es wird die Liste mit allen Aktivitäten, die diesem Projekt zugeordnet und noch nicht eingeplant sind, geöffnet.
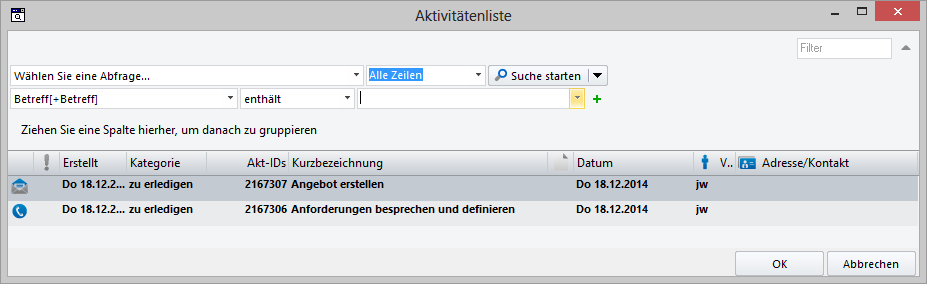
Wählen Sie hier die planungsrelevanten Aktivitäten aus (Shift und/oder Strg für Mehrfach-Auswahl verwenden) und klicken Sie dann auf „OK“. Speichern Sie nun den Projektplan.
Wenn es sich bei der Aktivität um einen Termin handelt und an diesem Tag, um diese Uhrzeit bereits ein Termin vorhanden ist,
erscheint nach dem Speichern eine Konfliktprüfung.
Die Aktivitäten erscheinen im Projektplan:
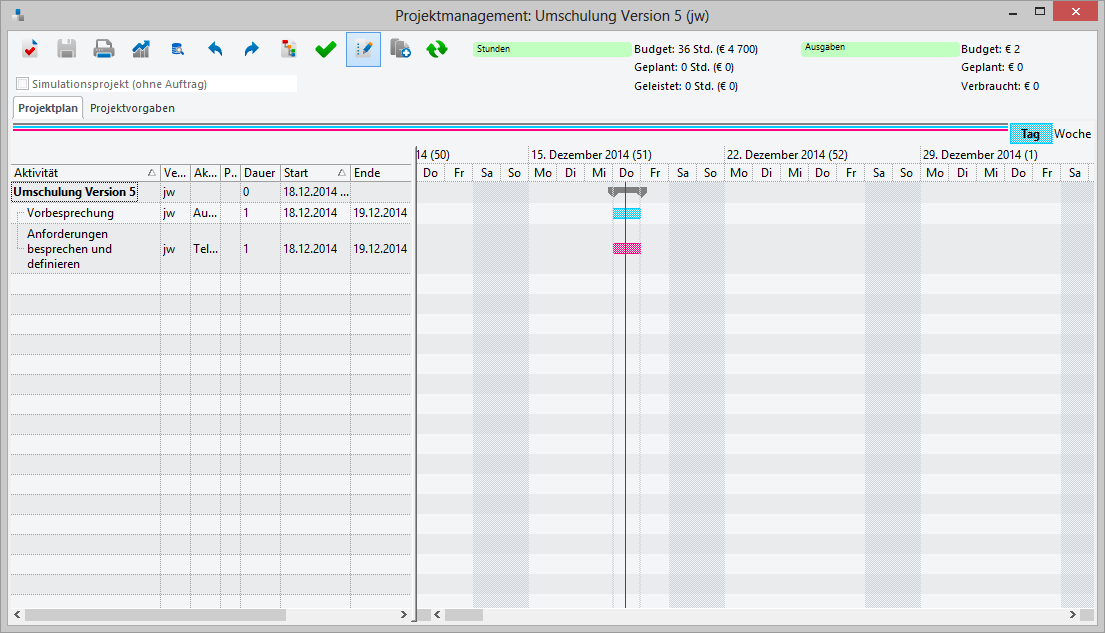
Sobald dem Projekt eine Aktivität zugeordnet wurde, erscheint rechts oben die Grafik mit der Stunden- und Kostenübersicht.
Dauer von Aktivitäten verändern:
Als Standard haben die Aktivitäten eine Dauer (Durchlaufzeit) von einem Tag und werden terminlich auf das heutige Datum eingeplant.
Die Dauer, das Start- und Enddatum können direkt verändert werden, hierfür gibt es zwei Möglichkeiten:
- In der Liste der Aktivitäten können Sie die Werte per Eingabe verändern.
- In der Darstellung ziehen Sie einfach den jeweiligen Balken größer oder kleiner.
Wochenenden und Feiertage zählen nicht zur Durchlaufzeit der Aufgaben.
Speichern Sie nach dem Verändern die Aktivitäten.
Wenn Sie einen Termin auf einen Tag verschoben haben an dem bereits ein anderer Termin stattfindet,
erscheint nach dem Speichern die Konfliktprüfung.
Aktivitäten-Beziehung:
Wenn Aktivitäten Nr. 2 erst begonnen werden soll, wenn Aktivität Nr. 1 abgeschlossen ist, können Sie diese Beziehung im Projektplan darstellen. Klicken Sie dazu auf den Zeitbalken der Aktivität Nr. 1 und ziehen Sie den Mauszeiger auf den Zeitbalken der Aktivität Nr.2.
Wenn Sie dann die Maustaste loslassen, erscheint ein Beziehungspfeil und ein kleines Dialogfenster:
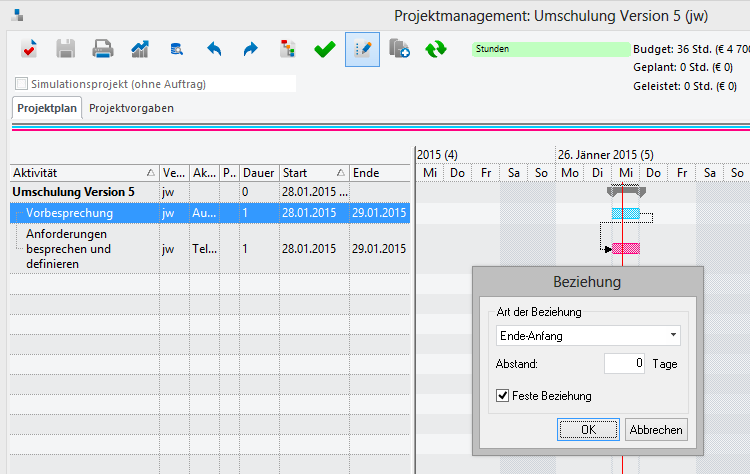
In diesem Dialogfenster werden die Eigenschaften der Beziehung eingestellt.
Art der Beziehung: | Definieren Sie hier die Abhängigkeit der Aktivität. • Ende-Anfang: (Standard) Die Aktivität Nr. 2 beginnt, wenn die Aktivität Nr. 1 beendet ist. • Anfang-Anfang: Beide Aufgaben beginnen zur gleichen Zeit • Ende-Ende: Beide Aufgaben müssen zur gleichen Zeit beendet werden. |
Abstand: | Hier kann ein (Mindest-)Abstand zwischen den Aktivitäten eingetragen werden. Das kann z.B. nötig sein, wenn nach dem Ende der Aktivität Nr. 1 noch X Tage gewartet werden muss, bevor mit Aktivität Nr. 2 begonnen werden kann (z.B. für Trocknungszeiten oder ähnliches). |
Feste Beziehung: | Mit dieser Eigenschaft legen Sie fest, wie sich Aktivität Nr. 2 verhält, falls die Aktivität Nr. 1 früher beendet wird: • Bei einer festen Beziehung wird die Aktivität Nr. 2 dann auch früher begonnen. • Ist eine Beziehung nicht „fest“, so wirken sich nur Verzögerungen der Aktivität Nr. 1 auf den Beginn der Aktivität Nr. 2 aus. Diese Einstellung ist wichtig, wenn z.B. mehrere Aktivitäten den Beginn einer Folgeaufgabe steuern sollen. In diesem Fall dürfen keine Festen Beziehungen definiert werden, da sonst keine Veränderungen der Zeiten mehr möglich sind. tip Am Besten „spielen“ Sie zu Beginn etwas mit diesen Einstellungen, um ein Gefühl dafür zu bekommen. Mit „OK“ wird die Beziehung eingetragen. |
Terminver- | Verschieben sich einzelne Termine im Projekt oder verändern sich die Durchlaufzeiten, so können Sie das ganz einfach mit der Maus im Projektplan oder durch Veränderung der Werte in der Liste verändern. Sie können Beziehungen auch wieder entfernen. Am einfachsten geht das, wenn Sie die Planungsdaten der Aktivität öffnen. In diesem Dialogfenster werden alle Abhängigkeiten angezeigt und können markiert und mit „DEL“ entfernt werden. |
Planungsdaten öffnen von Aktivitäten:
Um eine Aktivität für die Planung zu öffnen gibt es zwei Möglichkeiten:
- Führen Sie einen Doppelklick auf die jeweilige Aktivität aus
- Wählen Sie im Kontextmenü (rechte Maustaste) den Punkt „Planungsdaten öffnen“ aus
Consolidate öffnet in beiden Fällen das Fenster für die Planung der Aktivität:
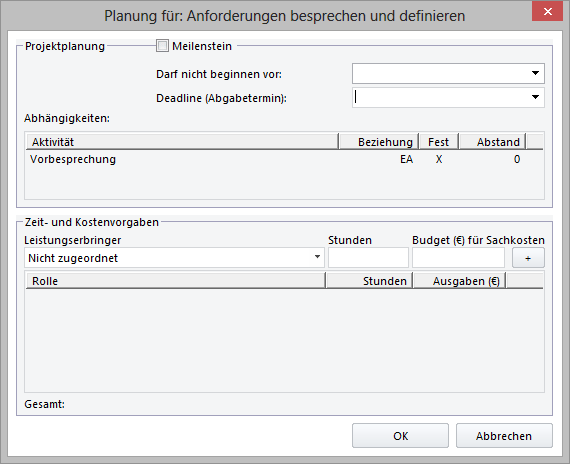
In diesem Fenster stellen Sie folgendes ein:
Meilenstein: | Ein Meilenstein hat automatisch die Durchlaufzeit von 0 Tagen und wird im Projektplan als Raute dargestellt. Erledigte Meilensteine werden grau und offene Meilensteine schwarz angezeigt. |
Darf nicht | Dieses Datum stellt den frühestmöglichen Beginn dieser Aktivität dar. Diese Datum können Sie z.B. verwenden, wenn der Beginn von externen Einflüssen abhängt (Veranstaltung, vereinbarte Liefertermine, …) |
Deadline (Abgabetermin): | Hier können Sie ein zusätzliches Datum eintragen, das im Projektplan mit einem Pfeil markiert wird Beispiel: Sie haben mit dem Kunden einen fixen Abgabetermin für eine Leistung vereinbart, der nicht durch Verschiebungen anderer Aktivitäten geändert werden soll. 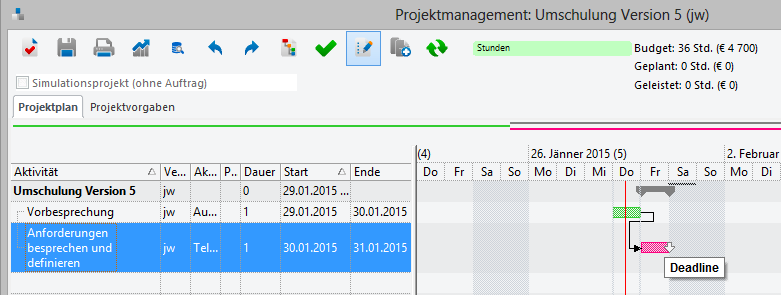 |
Abhängigkeiten: | In dieser Tabelle sind die Abhängigkeiten dieser Aktivität sichtbar. Der Name der Aktivität, die Art der Beziehung, ob die Beziehung fest ist und der eingetragene Abstand ist hier ersichtlich. Eine Abhängigkeit kann in dieser Tabelle mit der Entfernen-Taste gelöscht werden. |
Zeit- und Kostenvorgaben: | Tragen Sie hier die geplanten Stunden und die erlaubten Kosten für alle Leistungserbringer ein, die an dieser Aktivität arbeiten werden. Im Feld Leistungserbringer wählen Sie die gewünschte Rolle aus. Im Feld Stunden tragen Sie die geplanten Stunden für die Erledigung dieser Aktivität ein. Unter „Budget (€) für Sachkosten“ den Betrag welcher für Sachkosten anfallen kann. Durch einen Klick auf das „+“ fügen Sie diese Daten in die Tabelle ein. Schließen Sie dieses Fenster mit „OK“ um die Änderungen zu speichern. Wenn Sie die Stunden und Kosten pro Aktivität erfasst haben, können Sie diese Werte auch direkt im Projektplan sehen. Evtl. müssen Sie dazu das Fenster etwas breiter ziehen: In der Grafik sehen Sie auch das Verhältnis der „geplanten“ Stunden und Kosten im Verhältnis zum vereinbarten Budget. |
Aktivität öffnen:
Um eine Aktivität zu öffnen, wählen Sie im Kontextmenü (rechte Maustaste) die Option "Aktivität öffnen".
Consolidate öffnet anschließend die Aktivität.
Delegieren von Aktivitäten:
Sie können auch direkt aus dem Projektplan Aktivitäten über die Funktion "Delegieren an" an Mitarbeiter verteilen.
Tragen Sie den gewünschte Mitarbeiter ein und fügen Sie (falls notwendig) einen Kommentar ein.
Speichern Sie Ihre Änderungen mit "OK".
Neue Leistung erfassen:
Wie Sie Leistungen für Aktivitäten erfassen, wird im Bereich „Leistungserfassung“ genau beschrieben.