Erweitert
Bearbeiten Sie diesen Bereich nur in Absprache mit Ihrem Consolidate Administrator oder dem Consolidate Support.
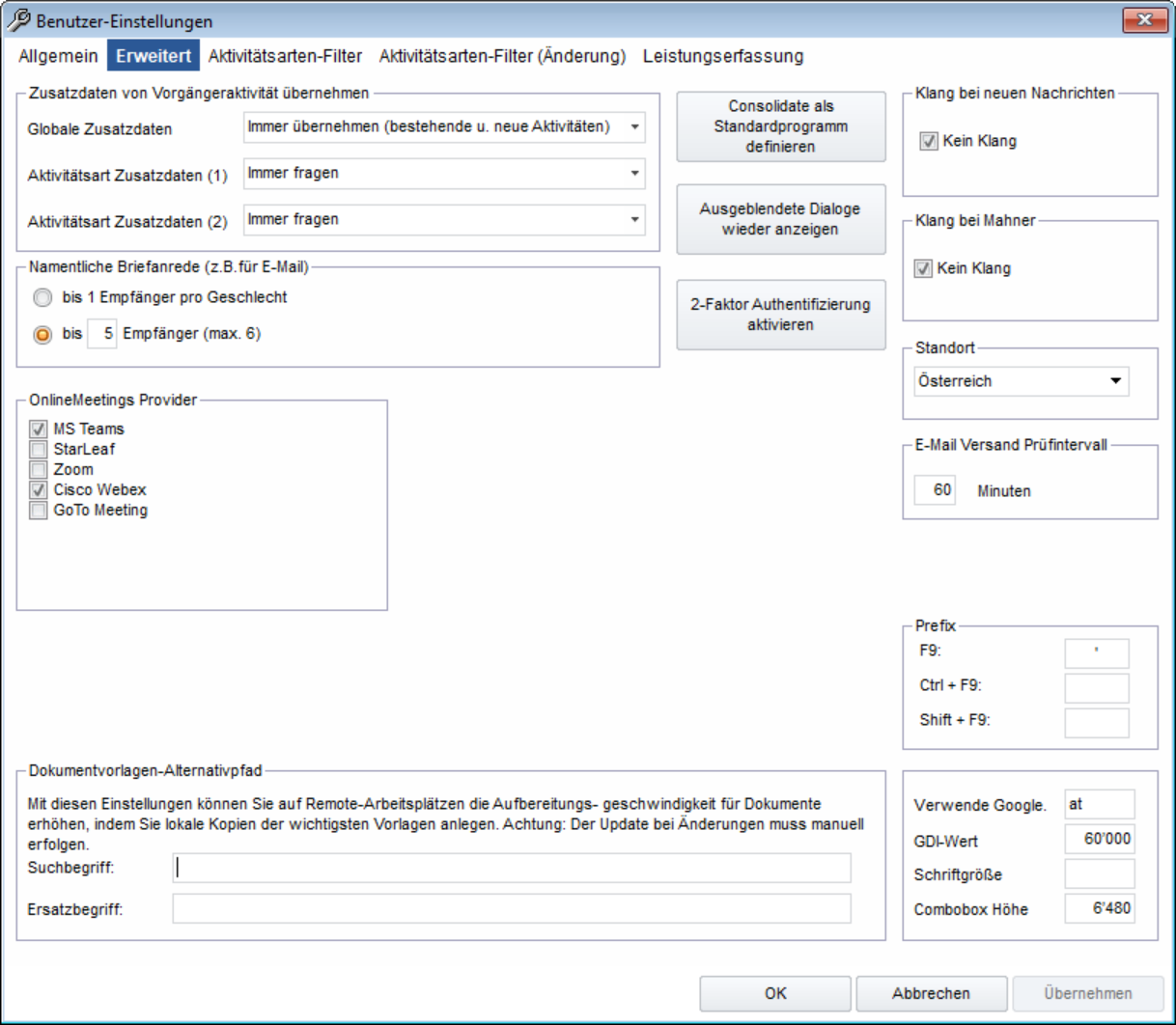
Zusatzdaten von Vorgängeraktivität übernehmen: | Mit der Hilfe dieser Funktion können Sie schnell und einfach die Zusatzdaten von Vorgängeraktivitäten übernehmen. Lassen Sie zu Beginn von Ihrem Consolidate Administrator prüfen, ob die Zusatzdaten/formulare für die Aktivitäten welche Sie verwenden möchten im Formulardesigner angelegt und aktiviert wurden. Ihr Administrator findet die Einstellungen für die Aktivitätsarten unter "Administration" - "Aktivitätsarten" - "Steuerung der Zusatzformulare". Definieren Sie anschließend ob und wann welche Zusatzdaten automatisch übernommen/ersetzt werden sollen und wann Sie eine Frage erhalten möchten. Ihnen stehen folgende Möglichkeiten zur Verfügung:
Speichern Sie nach der Auswahl Ihre Änderungen mit "OK". Wenn Sie nun:
... erscheint (wenn Sie mind. einmal "Immer fragen" in den Benutzer-Einstellungen definiert haben und die Aktivität dieses Zusatzregister besitzt) eine Abfrage welche Zusatzdaten Sie übernehmen möchten. info Die Optionen bei welchen Sie "Immer fragen" oder "Nie übernehmen" definiert haben, werden nicht markiert. Die Optionen bei welchen Sie "Immer übernehmen" eingestellt haben, werden markiert. Wenn Sie keine Optionen auswählen und auf "Ja" klicken, werden alle Zusatzdaten übernommen. Markieren Sie nun alle gewünschten Optionen und bestätigen Sie mit "OK". info Dies gilt nicht für Aktivitäten:
info Wenn eine Folgeaktivität durch einen Workflow-Prozess „im Hintergrund“ erstellt wird und die Option „Immer fragen“ aktiviert ist, werden die Zusatzdaten automatisch übernommen, ohne dass eine Abfrage erfolgt. Wie Sie die Funktion anwenden, finden Sie im Kapitel "Schaltflächen und Optionen" genau beschrieben. |
Namentliche Briefanrede (z.B. für E-Mail): | Voraussetzung:
Diese Einstellung ermöglich es Ihnen, einzustellen bis zu welcher Anzahl von Empfängern eine namentliche Briefanrede erfolgen soll. Bis 1 Empfänger pro Geschlecht: Beispiel für die Anrede bei einer Frau, einem Mann und einer diversen Person: Hallo Anna, Gibt es mehr als einen Empfänger pro Geschlecht (z.B. 2 Frauen, 2 Männer usw.), wird eine allgemeine Anrede verwendet. Beispiel für 2 Frauen und 2 Männer als Empfänger: Sehr geehrte Damen, Bis x Empfänger (max. 6): Beispiel wenn im Feld 4 eingetragen ist: Hallo Anna, Ab 4 Empfängern (3 Frauen und 2 Männer): Sehr geehrte Damen, |
Consolidate als Standard Programm verwenden: | Über diesen Button können Sie Consolidate als Standard-Mailprogramm definieren. Damit öffnet sich Consolidate bei der Funktion "Senden an E-Mail Empfänger" in anderen Windows-Programmen oder bei einem Klick auf eine E-Mail Adresse im Internet-Browser. |
Ausgeblendete Dialoge wieder anzeigen: | Diese Funktion bewirkt, dass Hinweise/Meldungen von Consolidate welche Sie mit "Antwort merken" oder "Nicht mehr fragen/anzeigen" ausgeschaltet haben, wieder erscheinen. |
2-Faktor Authentifizierung aktivieren: | Vorraussetzungen:
Damit öffnet sich die Maske, um die "2-Faktor Authentifizierung" zu aktivieren. Nach der Aktivierung ändert sich die Beschriftung des Buttons in den Benutzer-Einstellungen auf "2-Faktor Authentifizierung Einstellungen". |
Klang bei neuen Nachrichten: | Wenn Sie möchten, dass Consolidate einen Klang/Ton ausgibt wenn eine neue Nachricht im Eingang vorhanden ist, aktivieren Sie diese Option. |
Klang bei Mahner: | Soll ein Klang/Ton bei einem fälligen Mahner ertönen, setzen Sie für diese Option einen Haken. |
Standort: | Wählen Sie im Dropdown Ihr Land aus. Consolidate befüllt dann auch automatisch das Feld "Verwende Google" mit einer Domain-Endung. Sie können dies natürlich manuell anpassen. |
E-Mail Versand Prüfintervall: | In diesem Feld wird eingetragen, nach wie vielen Minuten geprüft wird, ob die erstellten E-Mails vom Mailserver bereits versendet wurden. Standarmäßig beträgt dies 60 Minuten. Konnten eine oder mehrere E-Mail/s nicht versendet werden, bringt Consolidate folgende Meldung: "Seit mehr als X Minuten wurde eine Ihrer E-Mails nicht gesendet!" Wenden Sie sich in diesem Fall an Ihren Consolidate Administrator. |
Replikation: | Voraussetzung:
Wenn die Replikation automatisch gestartet werden soll, aktivieren Sie diese Option. |
Prefix: | Die Taste F9 im Betreff wird von Softwareentwicklern verwendet, um Kommentare für den Source Code zu erzeugen die das Datum, Aktivitäts-ID und Mitarbeiterkürzel enthalten. Je nach Programmiersprache wird ein Kommentar unterschiedlich eingeleitet. Hier ein paar Beispiele:
Durch die zusätzliche Verwendung von Strg + F9 und Shift + F9 gibt es nun die Möglichkeit Kommentareinleitungen für mehr als eine Programmiersprache einzutragen und zu erzeugen. |
Verwende google.: | Tragen Sie in diesem Feld die Domain-Endung (Z.B ".at", ".de", ".ch" usw.) ein welche Sie für Google-Suchen mit Consolidate (Z.B Routenplanung) verwenden möchten. Haben Sie bereits ein Land (nächstes Feld) eingetragen, befüllt Consolidate dieses Feld automatisch. Sie können dies natürlich manuell anpassen. Wenn Sie ".at" oder ".de" verwenden, werden die Preise (Z.B für Hotels in der Nähe) in EURO (€), bei ".ch" in Schweizer Franken (CHF) und bei ".com" in Dollar ($) angezeigt. Wenn Sie keine Domain-Endung eintragen wird ebenfalls Dollar ($) verwendet. |
GDI-Wert: | GDI ist zuständig für Aufgaben wie das Zeichnen von Linien und Kurven, Darstellung von Schriftzeichen und Bitmaps und Verwaltung von Farbpaletten. Bevor der hier eingetragene Wert erreicht wird, öffnet Consolidate einen Hinweis, dass zu viele Fenster derzeit geöffnet sind und Sie einige davon schließen sollen. caution Ändern Sie den GDI Wert bitte nur in Absprache mit Ihrem Consolidate Administrator oder dem Consolidate Support. |
Schriftgröße: | Definieren Sie in diesem Feld die Schriftgröße für Ihr Consolidate. Achtung Wenn Sie einen zu hohen oder niedrigen Wert eintragen, kann die Schrift unlesbar werden. |
Combobox Höhe: | In diesem Feld kann die maximale Combobox Höhe (z.b Mitarbeiter/Projekt-Auswahl Feld usw.) definiert werden. Als Standard-Wert ist 6480 eingetragen. Achtung Wenn Sie einen zu hohen oder niedrigen Wert eintragen, können Felder und Bereiche unlesbar werden. |
OnlineMeetings Provider: | Definieren Sie in diesem Bereich, welche Provider Sie zum Erzeugen von Online Meeting Links verwenden möchten. Eine genaue Beschreibung finden Sie im Kapitel "OnlineMeetings". |
Ausführen beim Online Meeting: | Diese Funktion bietet Ihnen die Möglichkeit, einen gewissen Vorgang beim Beginn und dem Ende eines Online Meetings automatisch von Consolidate ausführen zu lassen. Eine genaue Beschreibung der Funktionen finden Sie im Kapitel "Ausführen beim Online Meeting". |
Dokumentvorlagen-Alternativpfad: | Sie können für häufig benötigte Dokumenten-Vorlagen lokale Kopien anlegen, um die Arbeitsgeschwindigkeit zu erhöhen. "Suchbegriff" stellt den Standardnamen einer Vorlage, "Ersatzbegriff" den Namen der lokalen Kopie dar. |