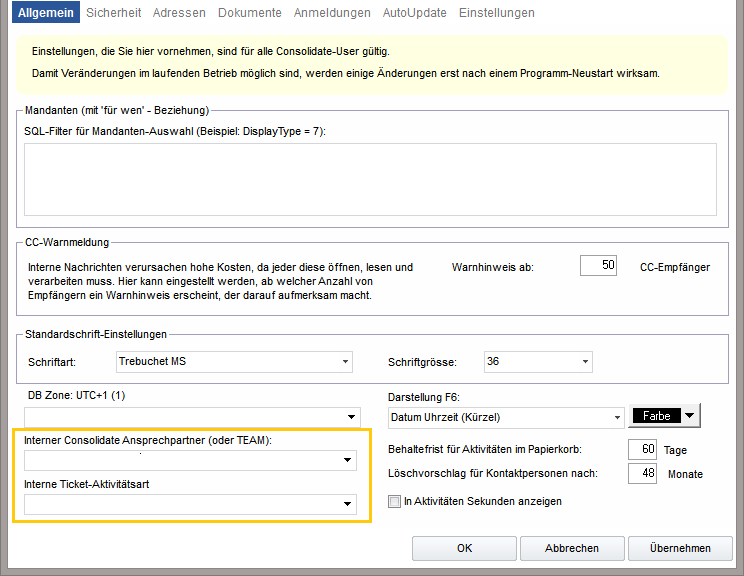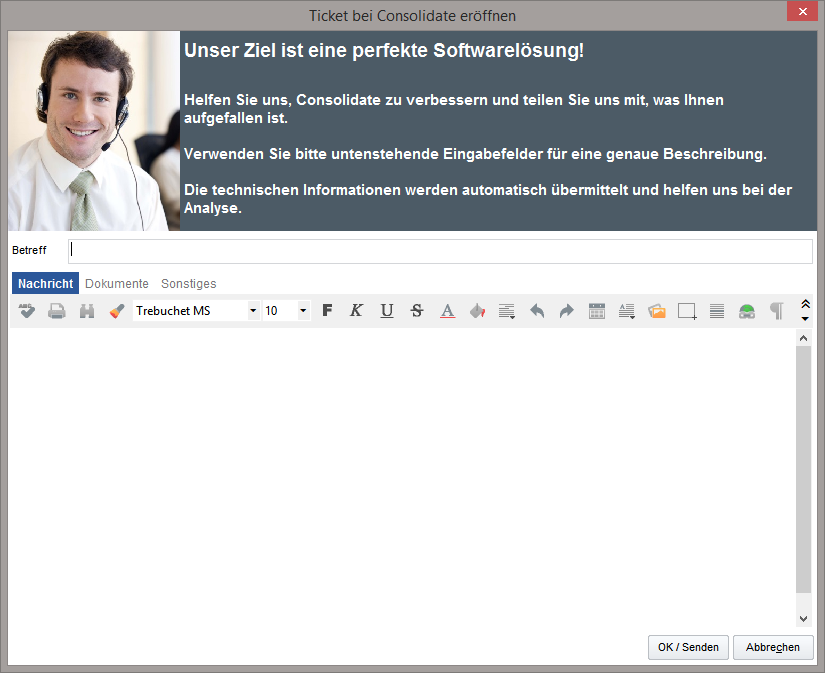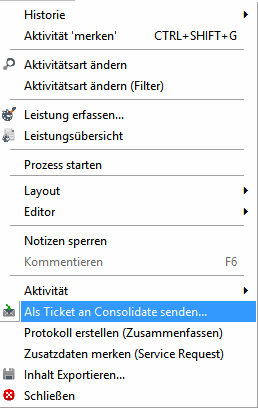Hilfe
Im Menü "Hilfe" stehen Ihnen folgende Funktionen zur Verfügung:
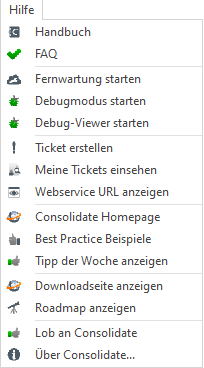
Handbuch: | Diese Funktion öffnet das Consolidate online Handbuch. Mit Hilfe der Funktion "Suchen" können Sie Ihren Suchbegriff eingeben und schnell die entsprechende Stelle im Handbuch finden. |
FAQ: | Diese Funktionen leitet Sie direkt zum FAQ-Bereich in unserem online Handbuch. Hier finden Sie die Antworten auf häufig gestellte Fragen zu Consolidate und auch Checklisten, Analysetools und Workarounds. |
Fernwartung starten: | Rufen Sie bitte diesen Punkt auf, wenn unser Support Sie darum bittet. Consolidate startet dann automatisch die Fernwartung (AnyDesk) und zeigt Ihnen Ihre ID und ein Passwort an. Teilen Sie die ID (und falls notwendig auch das Passwort) bitte unserem Support Mitarbeiter mit, damit sich dieser auf Ihren Computer verbinden kann. |
DebugModus starten: | Der DebugModus dient zur Auffindung von Fehlern/Problemen. Nur wenn der DebugModus aktiv ist, werden Datenbank-Abfragen im DebugViewer angezeigt. |
DebugViewer starten: | Im DebugViewer werden Events, SQL-Abfragen und eventuelle Fehler/Probleme angezeigt. Speichern Sie die Log-Datei über "File" - "Save as" und übermitteln Sie diese bitte zusammen mit einer genauen Beschreibung an uns. |
Ticket erstellen: | Mit Hilfe dieser Funktion können Sie auf einfachste Weise eine Meldung erzeugen und uns mitteilen, was Ihnen aufgefallen ist. Ihr Consolidate Administrator kann in den "Programm-Einstellungen" eine/n interne/n Mitarbeiter/in oder Team als Consolidate Ansprechpartner definieren. Wir empfehlen ein Team dafür zu definieren. Ebenfalls kann definiert werden, welche Aktivitätsart für Meldungen verwendet wird.
Geben Sie nun im Textfeld im Register "Nachricht" eine genaue Beschreibung Ihrer Bemerkung oder Anforderung ein und fügen Sie (falls notwendig) im Register "Dokumente" eine Datei ein.
Consolidate liest automatisch alle für den Support relevanten technischen Informationen aus und zeigt diese im Register "Sonstiges" an. Klicken Sie abschliessend auf den Button "OK/Senden". MIT Zugang zur Consolidate Support Seite: War der Vorgang erfolgreich zeigt Consolidate eine Erfolgsmeldung mit Ihrer Ticket-Nummer. Sie erhalten dann von uns eine Bestätigung über den Erhalt. OHNE Zugang zur Consolidate Support Seite: Consolidate zeigt Ihnen folgenden Hinweis: Die Aktivität erscheint im Eingang des/der Mitarbeiter/in. War der Vorgang erfolgreich zeigt Consolidate eine Erfolgsmeldung mit Ihrer Ticket-Nummer und die Information, dass das Ticket intern verarbeitet wurde. info Wenn als interner Consolidate Ansprechpartner ein Team eingetragen ist und Sie Mitglied in diesem Team sind, wird die erzeugte Meldung trotzdem an das Team übergeben. Ist kein interner Consolidate Ansprechpartner definiert, wird die Aktivität in Ihre Verantwortung übergeben und erscheint in der Aufgabenliste. Ticket an Consolidate senden: Möchten Sie nun manuell die Meldung an Consolidate übermitteln, können Sie in den Aktivitäten-Details unter "Optionen" die Funktion "Als Ticket an Consolidate senden" verwenden.
MIT Zugang zur Consolidate Support Seite: War der Vorgang erfolgreich zeigt Consolidate eine Erfolgsmeldung mit Ihrer Ticket-Nummer Sie erhalten dann von uns eine Bestätigung über den Erhalt zu diesem Fall. OHNE Zugang zur Consolidate Support Seite: Sie erhalten anschließend von uns eine Bestätigung über den Erhalt und Ihre Ticket-Nummer (Case-Nummer) zu diesem Fall. |
Meine Tickets einsehen: | Consolidate öffnet für Sie (falls Sie über einen Zugang zu unserer Support-Seite verfügen) automatisch den Support-Bereich auf unserer Homepage und zeigt den Bereich "Tickets" an. Es wird nach Ihren eigenen offenen Tickets gefiltert und diese in der Liste angezeigt. Wenn Sie weitere Information zu Ihrem Ticket einsehen möchten, klicken Sie auf den Betreff des Tickets welcher blau und unterstrichen angezeigt wird. Möchten Sie nun noch weitere Informationen zu Ihrem Ticket an uns übermitteln können Sie diese im Feld "Zusätzliche Informationen" eintragen. Vergessen Sie nicht mit einem Klick auf "Senden" Ihre Informationen an uns weiterzuleiten. Sollte sich das Ticket in der Zwischenzeit erledigt haben setzen Sie bitte einen Haken bei "Dieses Ticket hat sich inzwischen erledigt" und senden Sie diese Information an uns. |
WebService URL anzeigen: | Voraussetzung:
Für einige Module und Funktionen im Consolidate benötigen Sie Ihre Webservice URL. Wenn Sie auf diese Funktion klicken, zeigt Consolidate Ihre Webservice URL inkl. QR Code in einem eigenen Fenster an. Sie können die WebService URL nun manuell markieren, kopieren und an dem gewünschten Ort einfügen oder diese mit einem QR Code Scanner scannen. |
Consolidate Homepage: | Öffnet für Sie unsere Consolidate Homepage mit Ihrem Standard Browser. |
Best Practice Beispiele: | Öffnet die Consolidate Homepage im Bereich "Best Practice". |
Downloadseite anzeigen: | Consolidate öffnet über Ihren Standard Browser die Support-Seite und zeigt Ihnen den Bereich "Download" an. In diesem Bereich können Sie die Versionen 5.1 und 5.0 herunterladen. Über die Funktion "Details anzeigen" können Sie die vorgenommenen Änderungen pro Version einsehen. Ebenfalls finden Sie hilfreiche Unterlagen und Dokumentationen sowie die Consolidate Partner-Umgebung. |
Roadmap anzeigen: | Consolidate öffnet wiederum Ihren Standard Browser und zeigt Ihnen den Bereich "Roadmap" des Support-Bereiches. In der Consolidate Roadmap können Sie die geplanten Änderungen für zukünftige Versionen einsehen. |
Lob an Consolidate: | Ihr Lob ist unser Antrieb Consolidate noch besser zu machen! Möchten Sie ein Lob an das Consolidate Team, eine/n einzelne/n Mitarbeiter/in oder Ihre Freude über eine neue Funktion mitteilen, können Sie dies gerne in diesem Bereich tun. Wir leiten Ihre Nachricht an den/die entsprechende/n Mitarbeiter/in weiter. |
Über Consolidate: | Unser Support ist stehts bemüht, Ihnen bei Fragen, Problemen und Anregungen möglichst rasch zu helfen. Dafür benötigen wir unbedingt immer die aktuelle Consolidate Version von Ihnen. Wenn Sie auf diese Funktion oder auf den Button mit der Aufschrift "Lizenz", den Sie im Anwendungsfenster in der rechten oberen Ecke finden, klicken, öffnet Consolidate ein Informations-Fenster, das Ihnen Ihre Lizenz- und Versionsnummer anzeigt Teilen Sie uns dies Versionsnummer bitte immer bei jeder Anfrage mit. Klicken Sie auf das Fenster um es wieder zu schliessen. |