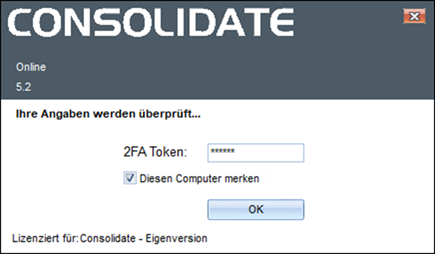2-Faktor Authentifizierung
Vorraussetzung:
- Version 5.3.0 oder höher
In diesem Fenster lassen sich die Einstellungen der 2-Faktor Authentifizierung bearbeiten bzw. einsehen.
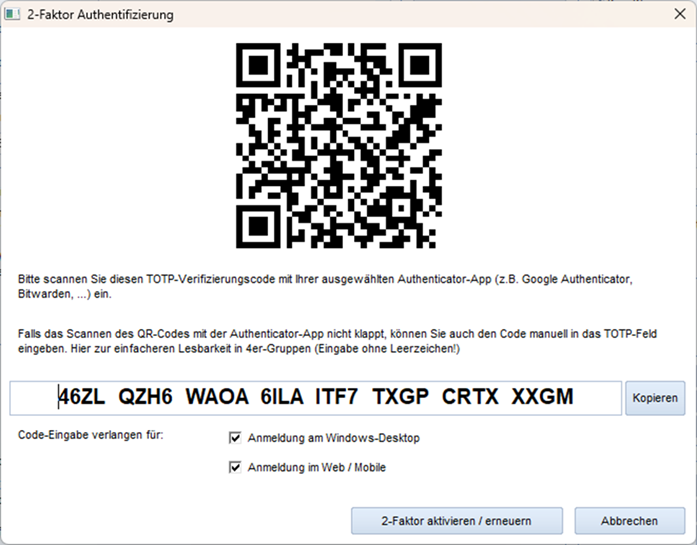
Mithilfe des Bereichs "Code-Eingabe verlangen für:" können Sie definieren, für welchen Bereich die 2-Faktor Authentifizierung aktiviert werden soll.
Ist für Sie die 2-Faktor Authentifizierung durch die "Programmeinstellungen" oder die Mitarbeiterstammdaten erzwungen, sind die Optionen automatisch aktiviert und lassen sich nicht ändern.
Mithilfe des QR-Codes können Sie den TOTP-Verifizierungscode in eine beliebige Authenticator App (etwa Google Authenticator, Microsoft Authenticator, usw.) speichern. Alternativ können Sie den 32-Stelligen Code manuell eintragen. Bei Klick auf 2-Faktor aktivieren / erneuern, werden Sie dann nach dem generierten TOTP-Code aus Ihrer Authenticator App gefragt. Wurde dieser korrekt eingetragen, ist die Aktivierung der 2-Faktor Authentifizierung abgeschlossen.
Nach dem erfolgreichen Aktivieren der 2-Faktor Authentifizierung und wenn Sie "Anmeldung am Windows-Desktop" aktiviert, erhalten Sie beim Login in Consolidate zusätzlich die Abfrage nach dem TOTP-Code: