Abfragen und Listen speichern
Abfragen speichern:
Videotipp:
Wenn Sie eine Abfrage mit dem erstellten Kriterium öfters benötigen, können Sie diese in Consolidate speichern.
Damit steht Ihnen die Abfrage jederzeit schnell zur Verfügung.
Tragen Sie zu Beginn alle Informationen und Suchparameter für Ihre Abfrage ein.
Klicken Sie anschließend auf den nach unten gerichteten Pfeil am Schalter "Suche starten" und wählen Sie den Eintrag "Abfrage speichern unter...":
Consolidate zeigt nun folgendes Dialogfeld an:
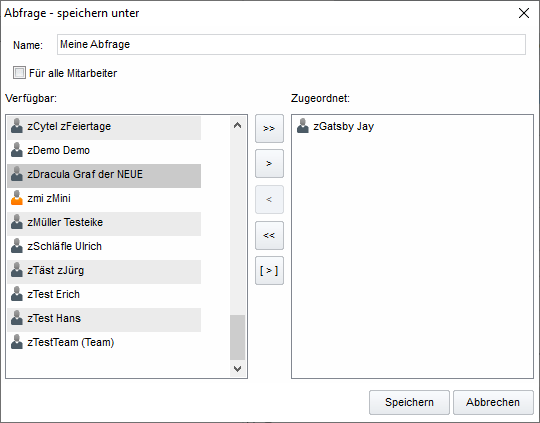
Vergeben Sie für die Abfragen einen gewünschten Namen.
Definieren Sie anschließend (falls Sie dafür berechtigt sind), für wen die gespeicherte Liste noch verfügbar sein soll.
Mit den Pfeilen oder per Doppelklick können Sie die Mitarbeiter zuordnen oder entfernen.
Klicken Sie auf "Speichern" um den Vorgang abzuschliessen.
Sie können nun diese gespeicherte Abfrage bei Bedarf direkt aus dem Suchmenü aufrufen.
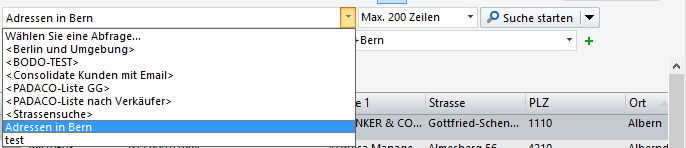
Listen speichern:
Videotipp:
Wenn Sie eine Listen-Einstellung speichern wollen (mit Suchparametern, Gruppierungen und speziellen Spalten),
klicken Sie mit der rechten Maustaste auf die Spaltenüberschriften und wählen Sie den Eintrag "Liste speichern Strg+S" oder "Liste speichern unter..." aus.
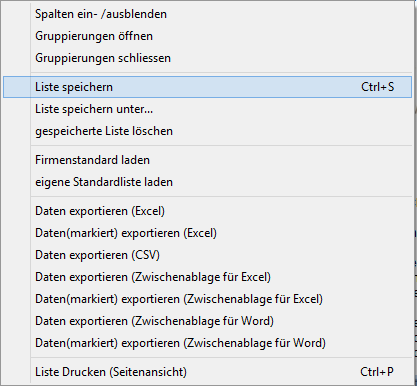
Consolidate öffnet das folgende Dialogfenster:
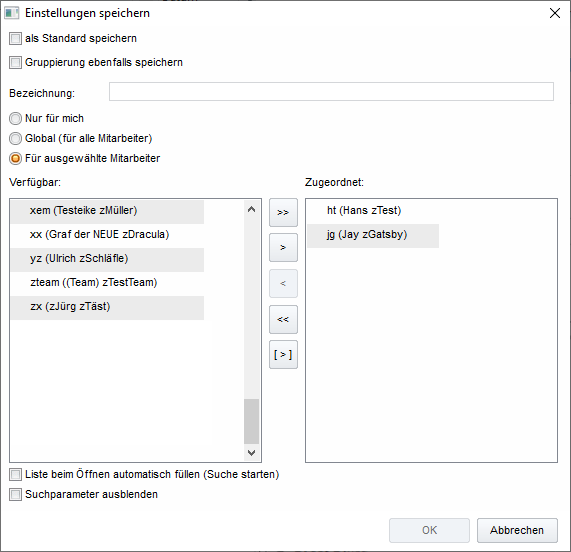
Wenn Ihre Liste auf einer gespeicherten Abfrage basiert, trägt Consolidate automatisch die Bezeichnung der Abfrage für die Liste ein.
Wollen Sie eine andere Bezeichnung für Ihre Liste verwenden, können Sie diese natürlich anpassen.
Folgende Optionen werden Ihnen angeboten:
Als Standard speichern: | Speichert diese Liste als Standard für diesen Suchbereich. |
Gruppierung ebenfalls speichern: | Wenn Sie bei der Gestaltung der Liste Gruppierungen verwenden, werden diese beim erneuten Öffnen der Liste wieder angezeigt. |
Globale (Für alle Mitarbeiter): | Speichert und stellt diese Liste allen Mitarbeitern im jeweiligen Bereich zur Verfügung. |
Liste beim Öffnen automatisch füllen (Suche starten): | Speichert die eingegebenen Kriterieninhalte so, dass diese beim erneuten Öffnen der Liste nicht mehr eingegeben werden müssen. |
Suchparameter ausblenden: | Blendet beim Öffnen der Liste den Kriterienbereich aus. |
Definieren Sie anschließend (falls Sie dafür berechtigt sind), ob die Abfrage nur für Sie, für alle oder nur für ausgewählte Mitarbeiter zur Verfügung stehen soll. Wenn die Liste nur speziellen Mitarbeitern zur Verfügung stehen soll, verschieben Sie diese Mitarbeiter mit der Pfeiltasten oder per Doppelklick auf die rechte Seite "Zugeordnet".
Speichern Sie mit "OK".
Gespeicherte Liste in der Navigation:
Die gespeicherte Liste erscheint nun unter dem Bereich in welchem Sie die Liste erstellt und gespeichert haben (z.b Aktivitäten, Adressen ...). Consolidate macht Sie über ein "+" links neben dem entsprechenden Navigations-Punkt darauf aufmerksam, dass gespeicherte Listen für diesen Bereich vorliegen.
Wenn Sie auf das "+" klicken, klappt die Liste mit den vorhandenen gespeicherten Listen auf.
Wählen Sie die gewünschte Liste aus und klicken Sie diese an.
Consolidate öffnet anschließend Ihre gespeicherte Liste wieder.