Team erstellen
Um ein neues Team zu erstellen, wählen Sie in der Navigation "Mitarbeiter" aus.
Consolidate lädt eine Liste der bestehenden Mitarbeiter und Teams.
Klicken Sie anschließend auf das Icon "Neuer Eintragen (Strg+N)"
Wählen Sie unter "Kategorie" den Punkt "Team(Pool)" aus.
Geben Sie im Feld "Kürzel" das gewünschte Kürzel für das Team ein, zum Beispiel "tt" für "Test Team".
Das Kürzel ist nicht der Name des Teams (Dieser wird erst später eingetragen).
Klicken Sie anschließend auf "Einfügen".
Consolidate prüft nun, ob dieses Kürzel bereits vorhanden ist, falls ja erscheint folgender Hinweis.
Ist das Kürzel noch nicht vorhanden, erscheint das Fenster für die Eingabe der Eigenschaften des Teams.
Register "Allgemein":
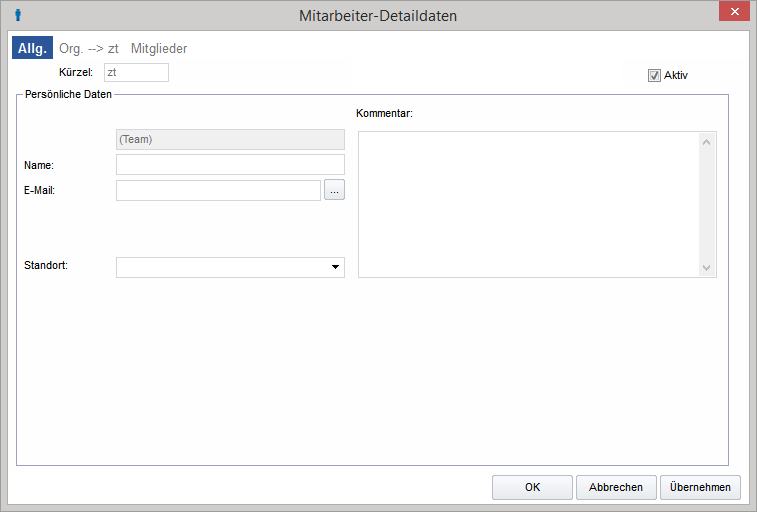
Name: | Tragen Sie hier den Namen des Teams ein. |
E-Mail: | Geben Sie hier die E-Mail Adresse des Teams ein (falls notwendig). Vergeben Sie auch Alias-E-Mail Adressen, wenn Sie dies benötigen. Über den Button "..." können Sie eine Alias Adresse eintragen. Alias Adresse eintragen: Wenn Sie eine bestehende E-Mail Adresse bearbeiten möchten, markieren Sie diese zuerst in der Liste und klicken Sie dann "Bearbeiten". Nehmen Sie alle Änderungen vor und klicken Sie auf "Speichern". Über "Löschen" kann eine Alias-E-Mail Adresse entfernt werden. Mit dieser E-Mail Adresse versenden: Benachrichtigungen, wenn Mails auf dieser E-Mail Adresse eingehen: |
Standort: | Fügen Sie hier den Standort ein oder wählen Sie aus dem Dropdown. |
Aktiv: | Wenn Sie ein Team auf "inaktiv" setzen möchte, entfernen Sie diesen Haken und speichern Sie Ihre Änderung. |
Kommentar: | In diesem Feld können Sie einen Kommentar eintragen. |
Register "Org. --> Team":
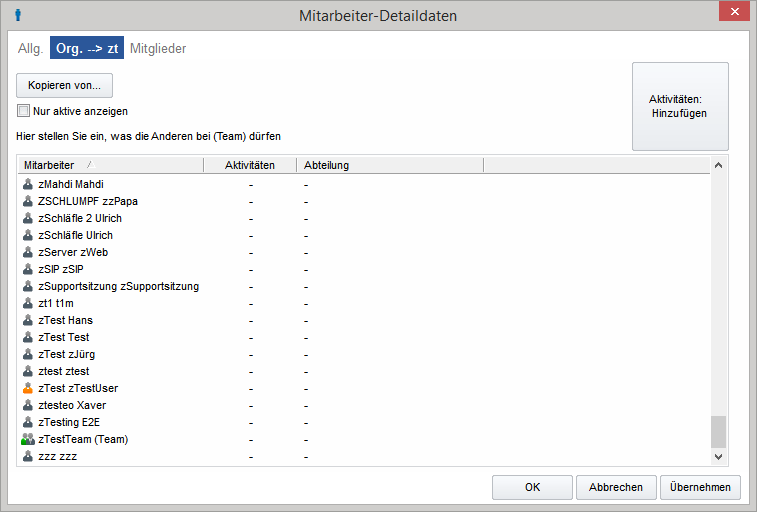
In diesem Register definieren Sie, was andere Mitarbeiter bei diesem Team dürfen.
Kopieren von ... : | Wenn Sie diesen Button anklicken, können Sie einen anderen Mitarbeiter oder ein anderes Team auswählen. Die Einstellungen des ausgewählten Mitarbeiters/-Teams werden übernommen. |
Nur aktive Mitarbeiter: | Wenn Sie hier einen Hake setzen, werden nur aktive Mitarbeiter und Teams in der Liste angezeigt. |
Button "Aktivitäten" | Markieren Sie zuerst den gewünschten Mitarbeiter in der Liste. Klicken Sie so oft wie nötig auf den Button um entsprechend viele Rechte zu vergeben. Es werden folgende Recht nach der Reihe (pro Klick) hinzugefügt:
In der Liste werden die Anfangsbuchstaben der jeweiligen Rechte angezeigt. |
Informationen zu den Berechtigungen: | Voraussetzung:
Entsprechend der Vergabe der Berechtigungen (H, E, B, D) können Team-Mitglieder Aktivitäten im Team verwalten. Hat ein Team-Mitglied keine oder nur Hinzufügen-/ und Einsehen-Rechte (H+E), kann er/sie sich Aktivitäten im Team schreibgeschützt ansehen. Er oder Sie darf nur Aktivitäten im Team als erledigt markieren, delegieren und über die Funktionen im Kontextmenü verändern. Um eine Aktivität bearbeiten zu können, muss die Aktivität in seine/ihre Verantwortung übertragen werden. Dies ist auch ohne Dispositionsrecht (D) möglich. Wenn ein Team-Mitglied die Rechte H, E, B und D hat, kann er/sie Aktivitäten direkt im Team bearbeiten, löschen oder delegieren. Klare Regelungen betreffend Spezialisierung und Verantwortlichkeit erleichtern dabei das erfolgreiche Arbeiten untereinander. |
Speichern Sie Ihre Änderungen mit "Übernehmen" oder "OK".
Register "Mitglieder":
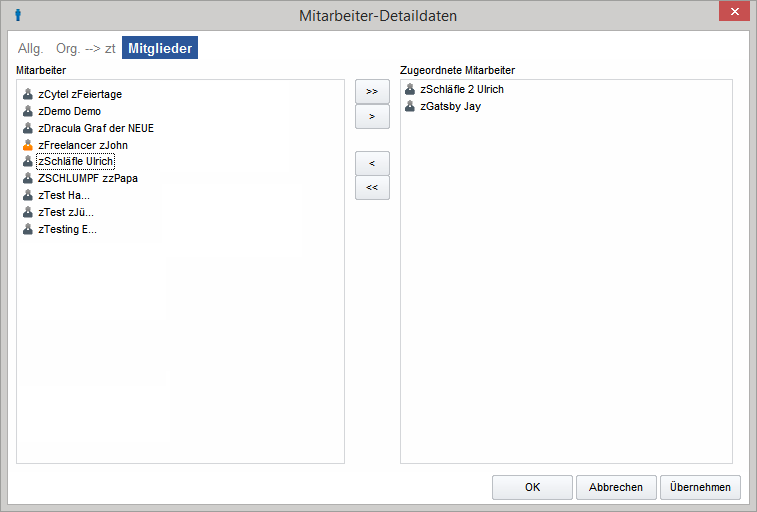
Definieren Sie in diesem Register welche Mitarbeiter diesem Team angehören.
Verschieben Sie alle gewünschten Mitarbeiter auf die rechte Seite "Zugeordnete Mitarbeiter".
Dies können Sie per Doppelklick oder über die Buttons mit den Pfeilen machen.
Der Button ">" bzw. "<" veschiebt alle markierten Mitarbeiter.
Der Button ">>" bzw. "<<" verschiebt alle Mitarbeiter.
Wenn Sie alle Mitarbeiter zugeordnet haben, speichern Sie mit "Übernehmen" oder "OK".