Projektmonitor
Voraussetzung:
- Mindestens eine ProjectManager Lizenz.
Mit dem Projektmonitor in Consolidate haben Sie schnell eine klare Übersicht über Ihre Projekte.
Alle notwendigen Daten können Sie diesem Fenster sofort entnehmen.
Den Monitor öffnen Sie über „Consolidate“ – „Projektmonitor“ .
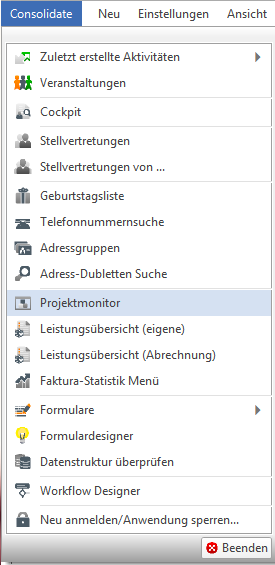
Consolidate zeigt Ihnen alle Projekte, für welche Sie verantwortlich oder als Teil des Lenkungsgremiums eingetragen sind.
Dies bedeutet, dass Sie im Feld „Verantwortlicher“ in den Projekt-Eigenschaften eingetragen sind oder in den Projektvorgaben das Recht „Mitglied im Lenkungsgremium“ besitzen.
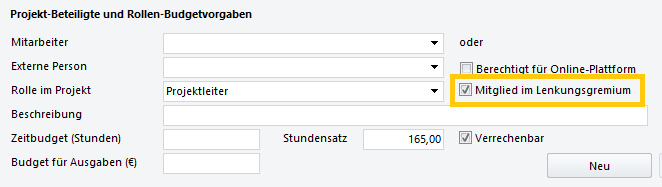
Ansicht Projektmonitor:
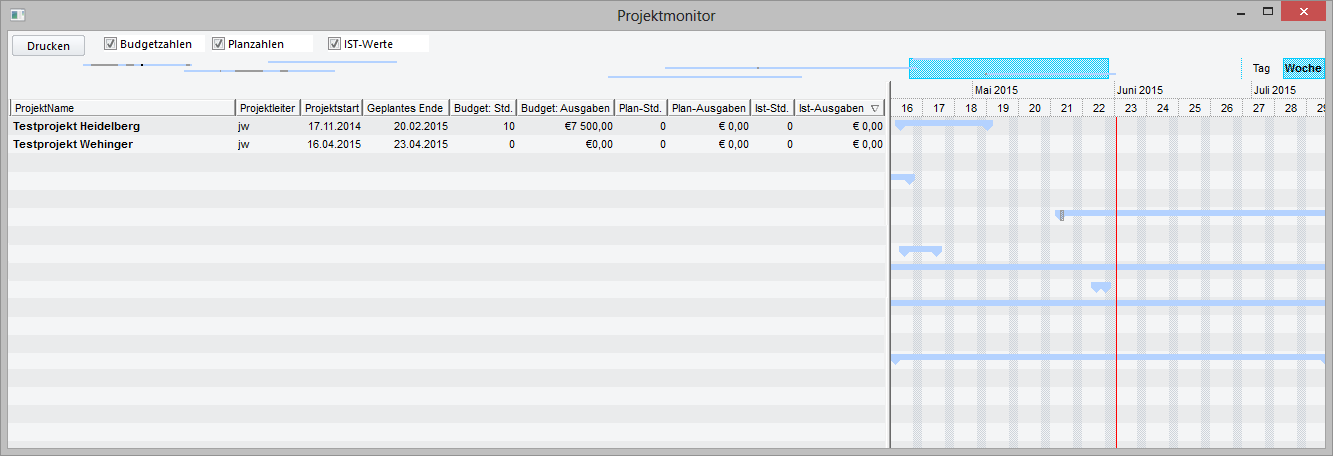
Projektmonitor anpassen:
Den Monitor können Sie ganz nach Ihren Bedürfnissen anpassen und Spalten ein oder ausblenden.
Folgende Funktionen stehen Ihnen hierfür zur Verfügung:
Drucken: | Über diesen Button können Sie die aktuelle Ansicht des Projektmonitor‘s drucken. |
Budgetzahlen: | Setzen Sie hier einen Haken, werden die Spalten „Budget: Std.“ und „Budget: Ausgaben“ eingeblendet. |
Planzahlen: | Aktivieren Sie diesen Punkt, erscheinen die Spalten „Plan-Std.“ und „Plan-Ausgaben“. |
IST-Werte: | Ist für diese Option ein Haken gesetzt, werden sie Spalten „Ist-Std.“ und „Ist-Ausgaben“ eingeblendet. |
Spalten-Übersicht:
Untenstehend finden Sie eine kurze Beschreibung zu den einzelnen Spalten im Projektmonitor und von wo diese Daten bezogen werden.
Projektleiter: | Diese Spalte zeigt den Kürzel des Verantwortlichen Mitarbeiters an. |
Projektstart: | Hier wird das Datum, welches im Feld „Startdatum“ eingetragen ist, aus den Projekt-Eigenschaften übernommen. |
Geplantes Ende: | Das „Enddatum“ aus den Projekt-Eigenschaften finden Sie hier. |
Budget: Std.: | Die Stundenanzahl aus dem Feld „Gesamtbudget (Stunden)“ aus dem Projekt, wird hier eingetragen. |
Budget: Ausgaben: | Diese Spalte zeigt den Eintrag aus dem Feld „Budget für Ausgaben (€)“ an. |
Plan-Std.: | Die bereits geplanten Stunden für eine Aktivität, werden hier angegeben. |
Plan-Ausgaben: | Der Eintrag aus dem Feld „Budget für Ausgaben (€)“ wird eingetragen. |
Ist-Std.: | Die geleisteten Stunden für eine Aktivität, finden Sie hier. |
Ist-Ausgaben: | Die Kosten für Ausgaben, scheinen in dieser Spalte auf. |
Timeline:
Direkt unter diesen Optionen finden Sie eine kleine Timeline.

Diese zeigt Ihnen die Dauer der Projekte durch blaue Linien an.
Graue Bereiche auf dieser Linie, stellen die Aktivitäten des Projekts dar.
Mit der Maus können Sie an eine beliebige Stelle in dieser Timeline klicken.
Der Kalender neben den Angaben zu den Projekten, zeigt Ihnen sofort diesen Bereich vergrößert an.
Die blauen Linien zeigen wieder die Dauer des Projekts an.
Die kleinen Pfeile am Anfang und Ende der Linie, stellen den Projektstart und das Projektende dar.
Die Aktivitäten, werden als kleine graue Rechtecke dargestellt.
Die rote Linie, markiert den heutigen Tag im Kalender.
Eintrag wird rot dargestellt:
Wird ein Eintrag im Projektmonitor rot dargestellt, zeigt dies an, dass ein Konflikt oder eine Nicht-Übereinstimmung besteht.
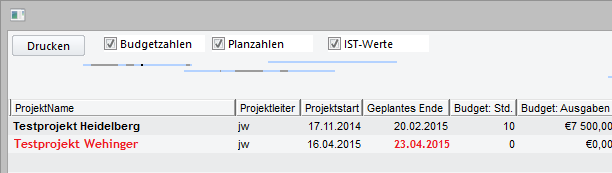
Der Monitor zeigt Ihnen die Einträge in rot an, welche dies auslösen.
Beispiel 1 (siehe Screenshot):
Ist das Datum in der Spalte „Geplantes Ende“ rot gekennzeichnet, wurde das Enddatum überschritten.
Beispiel 2:
Ist die Zahl in der Spalte „Ist-Std.“ rot markiert, stimmen die geplanten und geleisteten Stunden nicht überein.
Kontrollieren Sie in diesem Fall die eingetragenen Daten und passen Sie diese gegeben falls an.