Textmarken einfügen in Word
Bitte aktivieren Sie in den Optionen in Word die Funktion "Textmarkenzeichen anzeigen".
Öffnen Sie zu Beginn ein Word Dokument, welches Sie als Vorlage definieren möchten.
Wir empfehlen für die Textmarke einen Text zu markieren der durch die Textmarke ersetzt werden soll, damit:
- Textmarken bei Änderungen schneller gefunden werden können.
- sichtbar ist wo sich die Textmarken befinden.
- die Vorlage oder das Dokument lesbar bleibt.
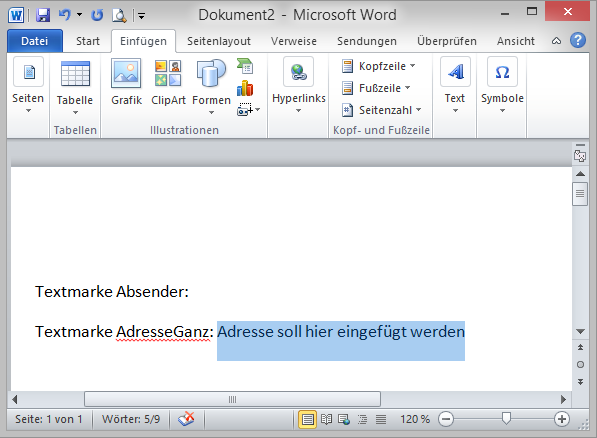
Wählen Sie anschließend "Einfügen" - "Textmarken".
Geben Sie im Feld „Textmarkenname“ den Namen der gewünschten Textmarke ein (z.B. Absender).
Achten Sie auf die Groß- und Kleinschreibung!
Eine Liste der möglichen Textmarken finden Sie im Kapitel „Textmarkenliste für Word und Excel“.
Wenn Sie den Namen eingegeben haben, klicken Sie noch auf „Hinzufügen“.
Speichern Sie Ihre Vorlage.
Diese kann nun vom Administrator in Consolidate eingepflegt werden.
Wenn Ihr Administrator die Vorlage in Consolidate eingepflegt hat, können Sie diese verwenden.
Fügen Sie die gewünschte Vorlage in eine Aktivität ein.
Wenn Sie für diesen Vorgang Hilfe benötigen, finden Sie diese unter „Dateianlagen erstellen/Hinzufügen“.
Ihre Textmarken werden nach dem Einfügen der Vorlage automatisch befüllt, wenn die Aktivität diese Daten enthält.
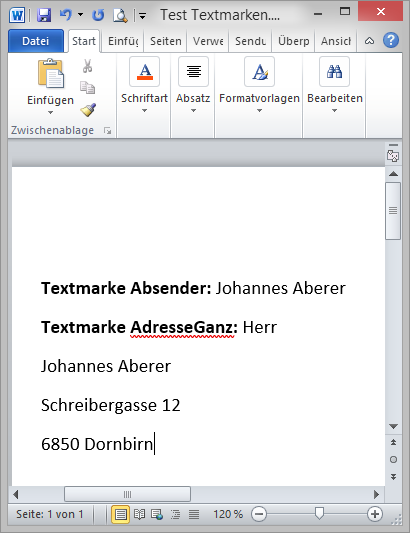
Textmarken werden alphabetisch befüllt.
Befindet sich die letzte Textmarke in der Kopfzeile, befindet sich auch der Cursor in der Kopfzeile.
Mit folgendem Befehl kann der Cursor an den Beginn das Dokuments positioniert werden:
"WordAppl.ActiveDocument.Bookmarks("\StartOfDoc").Select"