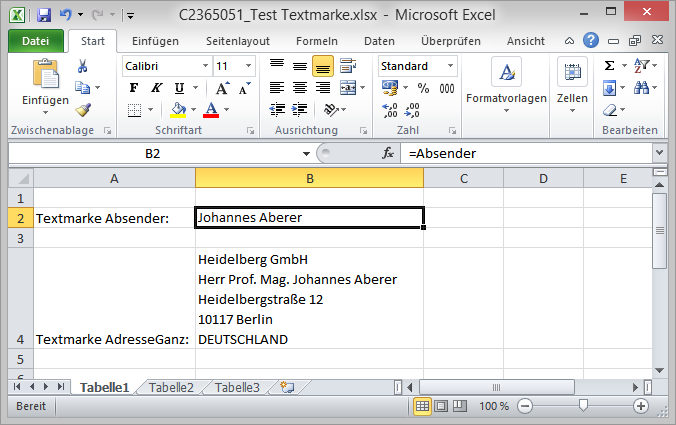Textmarken einfügen in Excel
Öffnen Sie ein Excel Dokument, welches Sie als Vorlage definieren möchten.
Wählen Sie mit einem Maus-Klick eine Zelle aus, diese sollte leer sein.
Textmarke in Namensfeld eintragen:
Klicken Sie anschließend in das Namensfeld der Zelle.
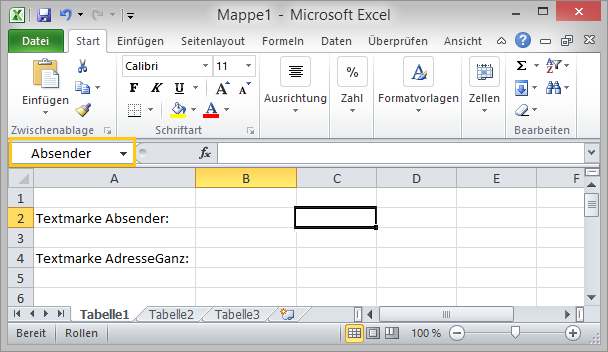
Geben Sie in diesem den Namen der Textmarke ein (z.B. Absender).
Achten Sie auf die Groß- und Kleinschreibung!
Eine Liste der möglichen Textmarken finden Sie im nächsten Kapitel „Textmarkenlisten“.
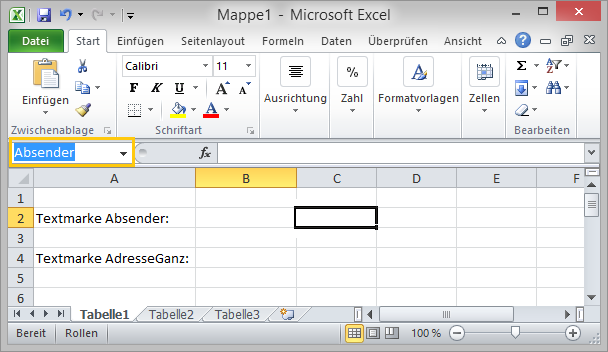
Bestätigen Sie Ihre Eingabe mit der Enter-Taste.
Wenn Excel Ihre Eingabe erkannt hat, wird der Text zentriert dargestellt.
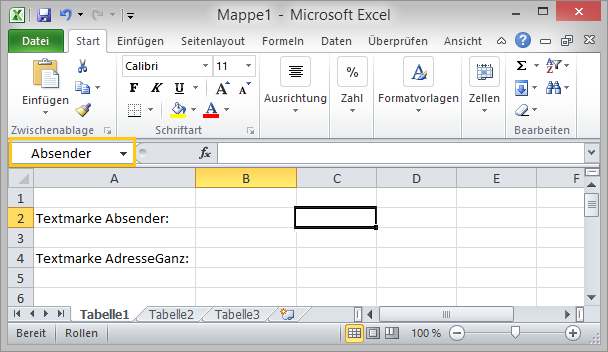
Textmarke in Bearbeitungsleiste oder Zelle eintragen:
Wählen Sie nun die Zelle aus, in welcher der Inhalt der Textmarke eingefügt werden soll.
(Diese Zelle kann die gleiche Zelle sein, für welche Sie die Textmarke im Namensfeld eingetragen haben.)
Klicken Sie in die Zelle oder die Bearbeitungsleiste.
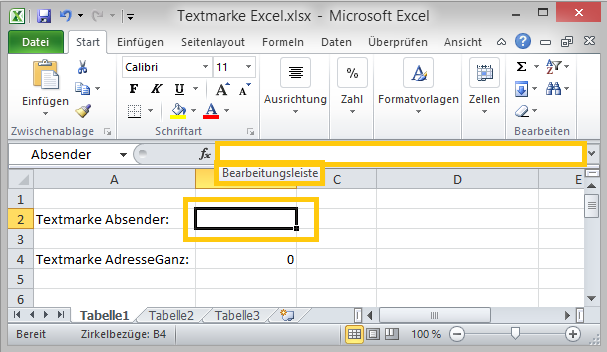
Geben Sie zuerst ein Ist-Gleich-Zeichen „=“ ein und anschließend erneut den Namen der Textmarke.
(z.b =Absender)
Achten Sie auch hier wieder auf die Groß- und Kleinschreibung!
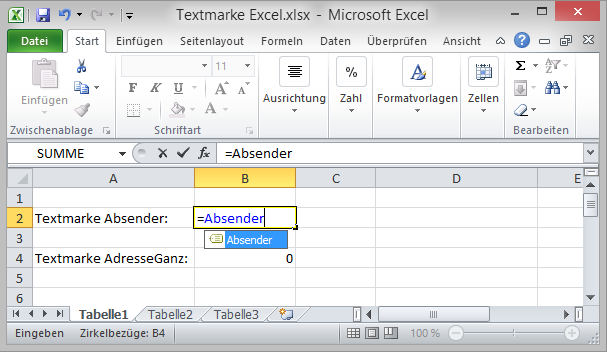
Bestätigen Sie Ihre Eingabe mit der Enter-Taste.
Kontrollieren Sie abschliessend das Namensfeld und Ihre Textmarke.
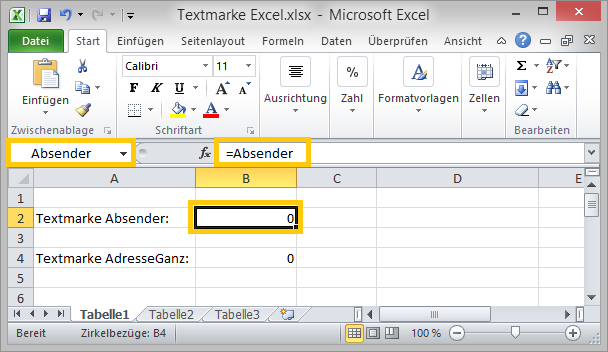
Speichern Sie Ihre Vorlage.
Ihr Administrator kann diese nun für Sie in Consolidate einpflegen.
Wenn Ihr Administrator die Vorlage in Consolidate eingepflegt hat, können Sie diese verwenden.
Fügen Sie die gewünschte Vorlage in eine Aktivität ein.
Wenn Sie für diesen Vorgang Hilfe benötigen, finden Sie diese unter „Dateianlagen erstellen/hinzufügen“.
Ihre Textmarken werden nach dem Einfügen der Vorlage automatisch befüllt, wenn die Aktivität diese Daten enthält.