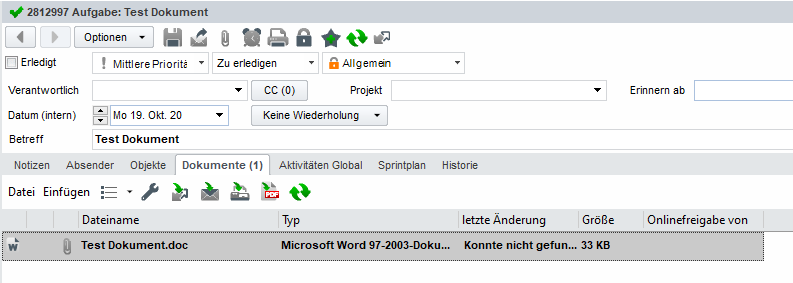Einfügen bzw. Dateianlagen einfügen
Im Dokumente Reiter gibt es verschiedene Möglichkeiten Dokumente hinzuzufügen.
Die Schaltflächen im Überblick:
Datei aus Vorlage erstellen: | Eine genaue Beschreibung dieser Funktion finden Sie im Anschluss an diese Auflistung. |
Datei(en) einfügen: | Es öffnet sich ein Windows Dialog zum Auswählen der gewünschten Datei. |
Datei(en) als Verknüpfung einfügen: | Diese Funktion ermöglicht es Ihnen Dateien, welche nicht in Consolidate abgelegt sind, mit Consolidate zu verknüpfen. Die Datei wird dabei im Consolidate und im Ursprungs-Ablageordner immer aktuell gehalten bzw. Änderungen werden übernommen. Somit können Dateien in Programmen geöffnet werden, welche ein gleichzeitiges Bearbeiten zulassen. Voraussetzungen:
Achtung Diese Dateien liegen NICHT auf dem Consolidate-Dokumentenablagepfad, sondern verbleiben an ihrem Ursprungsort. Eine Sicherung solcher Dateien muss also separat organisiert werden. Verknüpfte Dateien werden nicht repliziert über die Replikation. In Consolidate wird bei verknüpften Dateien nicht geprüft, ob diese inzwischen von jemand anderem bearbeitet wird! Es erscheint also keine Meldung im Consolidate. Es gibt jedoch Programme wie Microsoft Word, welche darauf aufmerksam machen. Verknüpfte Dateien können in älteren Versionen (älter als 5.1.051) nicht geöffnet werden. Um eine Verknüpfung zu einer Datei zu erstellen und diese direkt in Consolidate einzufügen, öffnen Sie die gewünschte Aktivität (in welche Sie die Datei einfügen wollen) und wählen Sie diese Funktion aus. Consolidate öffnet anschließend den Windows-Explorer. Consolidate erzeugt nun automatisch eine Verknüpfung zu dieser Datei und fügt diese in Ihre Aktivität ein.
Änderungen werden immer im Consolidate und in der verknüpften Datei (außerhalb von Consolidate) vorgenommen. Verwendung findet dies, wenn Dateien mit Programmen geöffnet werden, die ein gleichzeitiges Bearbeiten zulassen. Die weiteren Möglichkeiten für diese Funktion, finden Sie im Kapitel "Datei bzw. Dateianlagen bearbeiten" genau beschrieben. Versionierung: Datei-Verknüpfung wird außerhalb von Consolidate umbenannt oder verschoben: Wenn Sie möchten, dass die Verknüpfung in Consolidate aktualisiert wird, bestätigen Sie die Meldung mit "Ja" und wählen Sie die Datei im Windows Explorer erneut aus. Datei-Verknüpfung wird im Consolidate umbenannt: |
Datei(en) aus Aktivität einfügen: | Diese Funktion öffnet ein Suchfenster für die Aktivitäten. Wählen Sie die gewünschte Aktivität aus und Consolidate erstellt Kopien aller Dokumente der ausgewählten Aktivität und ordnet diese der aktuellen Aktivität zu. (Mehrere Dateien können auch eingefügt werden.) |
Eigene vCard einfügen: | Die eigene vCard kann mit Hilfe dieser Funktion rasch eingefügt werden. |
Wichtige Hinweise zum Scannen: | Damit Farbscannen funktioniert muss der Scanner den richtigen Treiber verwenden. Der Workaround mit der SHIFT-Taste gilt für Scanner, die keinen aktuellen TWAIN-Treiber haben, Die Option "Scannen PDF" funktioniert gleich wie "Scannen TIF", bzw. "Scannen farbiges JPG". |
Scannen TIF (Shift für Farbprofil): | Consolidate bietet die Möglichkeit, zu einer Aktivität direkt ein Dokument einzuscannen. Bei gedrückter Shift Taste, wird das eingescannte Dokument als JPG-Datei gespeichert. |
Scannen PDF (Shift für Farbprofil): | Nach Start des Vorgangs öffnet Consolidate automatisch den Scanner-Dialog Ihres hinterlegten Scanners. Beim Einscannen wird die TIF-Datei, bevor sie in der Aktivität ankommen, von Consolidate direkt in ein PDF umgewandelt und so auch gespeichert. Bei gedrückter Shift Taste, wird das eingescannte Dokument zuerst als JPG-Datei gespeichert und anschließend in ein PDF umgewandelt. |
Datei aus Vorlage erstellen:
Sie können einer Aktivität ein Dokument hinzufügen, das Sie erst erstellen müssen.
Bei der Konfiguration von Consolidate wurden Dokumentvorlagen erstellt, die Sie nun verwenden können.
Wenn Sie weitere Vorlagen besitzen, welche in Consolidate eingepflegt werden müssen, wenden Sie sich an Ihren Consolidate-Administrator.
Neue Dokumentvorlagen kann Ihr Administrator für Sie einpflegen.
Klicken Sie zum Erstellen einer neuen Vorlage auf "Dokument aus Vorlage erstellen".
Consolidate öffnet das folgende Dialogfenster:
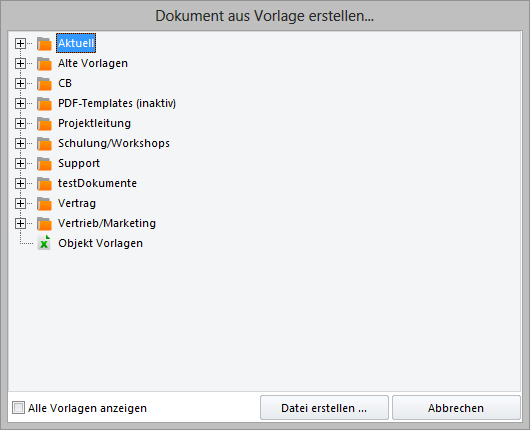
Das Fenster listet die in Ihrem System hinterlegten Dokumentvorlagen auf, die Ihnen zugeordnet sind bzw. für die Sie die Berechtigung besitzen.
Mit Hilfe der Option "Alle Vorlagen anzeigen", können Sie alle vorhandenen Vorlagen anzeigen lassen.
Auch wenn in den Einstellungen der Aktivitätsart nur spezielle Vorlagen definiert sind.
Voraussetzung ist, dass der User das Recht "Vorlagenfilter aufheben" besitzt.
Listeneinträge denen ein Ordnersymbol oder ein "+" vorangestellt sind, kennzeichnen Gruppen von Dokumentvorlagen.
Klicken Sie auf das "+" Symbol, um die Vorlagen innerhalb einer Gruppe anzuzeigen.
Markieren Sie die gewünschten Vorlagen und klicken Sie auf den Button "Datei erstellen ..." oder führen Sie einfach einen Doppelklick auf die Vorlage aus.
Consolidate fügt die Vorlage ein und öffnet es mit dem entsprechendem Programm.
Ist die Vorlage mit Variablen versehen, trägt Consolidate die jeweiligen Werte aus der Datenbank in das Dokument ein.
Beispiele hierfür sind Adressdaten und Anreden. Das Datum ermittelt Consolidate aus dem Windows-System und trägt es in das Dokument ein.
Bearbeiten Sie nun das Dokument in der gewohnten Weise.
Vergessen Sie nicht, nach Ihrer Bearbeitung das Dokument zu Speichern.
Schliessen Sie nach Fertigstellung das Dokument wie üblich.
Consolidate verknüpft das Dokument mit der Aktivität und speichert es innerhalb der Datenbank ab.
Das so eben erstellte Dokument ist nun in der Dokumentenliste ersichtlich:
Sollten Sie nachträglich noch Änderungen am Dokument vornehmen wollen (PDF Erstellung oder E-Mail Versand etc.), markieren Sie das entsprechende Dokument in der Liste. anschließend werden die Icons rechts neben "Einfügen" und die Funktion "Datei" für die Bearbeitung aktiviert. (farbig dargestellt)
Folgende Möglichkeiten bietet Consolidate über die Icons:
(Wie gewohnt hilft Consolidate durch Tooltips beim Auffinden der gewünschten Funktion)
Datei öffnen: | Markieren Sie ein Dokument und klicken Sie auf diese Option, wenn Sie ein Dokument öffnen möchten. Handelt es sich um eine Datei vom Typ ".sql", öffnet Consolidate das SQL-Fenster für Sie. |
Folgeaktivität mit | Consolidate öffnet zuerst das Fenster zur Auswahl der Aktivitätsart für die Folgeaktivität. |
Kopie per Mail versenden: | Es wird automatisch eine neue E-Mail mit einer Kopie der ausgewählten Datei erstellt. |
Kopie als Fax versenden: | Hier öffnet sich der Dialog zur Fax Erstellung. |
In PDF umwandeln | Wenn Sie von einem Dokument eine Version im PDF-Format erstellen wollen, klicken Sie auf diese Option. anschließend zeigt Consolidate Ihnen folgendes Fenster: Original entfernen: Original beibehalten: Abbrechen: Consolidate öffnet nur den Dialog für die Einstellungen der PDF-Datei, wenn Sie die Shift-Taste gedrückt halten während Sie die Funktion auswählen. Wenn dies nicht der Fall ist, wird sofort ein PDF kreiert. |
Aktualisieren: | Aktualisiert die Dokumente in der Liste. |
Vorlagen oder Dateien zu einem Fax (Aktivitätsart "Fax") hinzufügen:
Wenn sie eine Aktivitätsart "Fax" erstellen und mehrere Dateien hinzufügen,
werden diese Dateien beim Speichern zusammengeführt und in eine TIF-Datei umgewandelt.
In älteren Versionen kann nur eine Datei zu einem Fax hinzugefügt werden.
Filter anwenden:
Häufig kommt es vor, dass eine Aktivität viele Dokumente beinhaltet.
In so einem Fall passiert es schnell, dass der User den Überblick verliert und das gewünschte Dokument erst nach einer mühsamen Suche findet.
In Consolidate erleichtert Ihnen der integrierte Filter im Dokumente-Register diese Suche.
Der Filter im Dokumenten-Register steht im Bearbeitungs-Modus zur Verfügung.
Im Vorschau-Modus ist dieser nicht aktiviert.
Im Dokumenten-Register kann gefiltert werden nach:
- Dateiname
- Dateiformat ( .docx, .xlsx ...)
- Typ (Microsoft Word-Dokument, OpenOffice-Dokument ...)
- Letzte Änderung (Datum und Uhrzeit)
- Größe
Klicken Sie einfach in das Filter-Feld und geben Sie Ihren Such-Begriff ein.
Es werden nur mehr die Dokumente angezeigt, welche diese Information enthalten.
Wenn Sie den Text wieder entfernen möchten, klicken Sie auf das rote "X" im Filter-Feld.