Globale Suche / Volltextsuche
Die Suche nach Informationen, Dokumenten und Inhalten ist zum wichtigen Bestandteil unserer täglichen Kommunikation geworden. Die Anforderung, innerhalb von Sekunden zu finden, was man braucht, ist eine tägliche Herausforderung.
Das Modul Consolidate Volltextsuche beschleunigt und vereinfacht das Finden von allen Informationen messbar.
Die Suche erfolgt über simple Texteingaben im Feld „Globale Suche …“.
Die Consolidate-Security wird immer vollständig berücksichtigt (Vertraulichkeit, Leserechte, Projekt- und Aktivitäten-Sicherheit, CC- und Terminteilnehmer-Einsichtsrecht).
Voraussetzungen:
- Das Modul Consolidate Full-Text-Search
- Die Indexserver-URL ist in den Programm-Einstellungen eingetragen.
Welche Felder werden in Aktivitäten durchsucht:
- Alle einzeiligen Textfelder der Aktivitäten (Betreff, Aktivitätsart, Zusatzfelder mit Suchbezeichnung).
- Der Kommentar/E-Mailtext.
- Die Felder Bezeichnung, 2. Zeile, 3. Zeile, Straße, Ort und Info-Text bei Adressen.
- Die Felder Vorname, Nachname und Info-Text bei Personen.
- Der Projektname
- Dateiname und Inhalt aller "durchsuchbaren" Dokumente
Folgende Dateiformate werden durchsucht:
HTM | TXT | EML | PPTM | OTD |
HTML | DOC | XLS | ODT | ODG |
XML | DOCX | XLSX | OTT | OTG |
XSL | DOCM | XLSM | ODM | ODP |
XHTML | RTF | PPT | OTH | OTP |
MHT | PPTX | ODS | ODF | |
OXT |
Funktionalitäten:
Umlaute und Sonderzeichen werden richtig verarbeitet (z.b ß/ss).
Beispiel: Suche nach „Straße“ findet auch „Strasse“ (und umgekehrt).
Unscharfe Suche ist möglich.
Beispiel: „Mayer“ findet auch Maier und Meier.
Wort-Stammformen und verschiedene Zeiten werden berücksichtigt.
Beispiel: Haus findet auch Häuser, Hause, ...
Die Funktion „Ähnlichkeit“ hilft bei Begriffen, welche nicht klar buchstabiert werden können.
Beispiel: Mustermann
Die Suche liefert auch Ergebnisse mit Kustermann.
Begriffe ausschließen: Mit Rufezeichen „!“
Beispiel: Druckerproblem !Brother
Sucht alle Aktivitäten mit dem Wort Druckerproblem, schließt aber alle Aktivitäten aus,
wo das Wort Brother vorkommt.
Da auch der Absender/Empfängername durchsucht wird, werden auch alle Aktivitäten einer Brother AG ausgeschlossen.
Aktivitäten zusammenhängend suchen: Mit Anführungszeichen „“
Beispiel: „Druckerproblem Brother“
Der Text wird dann 1:1 so gesucht wie eingegeben (inkl. Sonderzeichen, Leerzeichen usw.)
Aktivitäten-Bezeichnung erweitern: Mit Sternchen *
Beispiel ohne: Drucker
Die Volltextsuche findet Aktivitäten mit "Drucker", aber nicht mit "Druckerproblem".
Beispiel mit: Drucker*
Findet auch Aktivitäten mit „Druckerproblem“
? und * als Platzhalter
Buchstabe durch ? ersetzen. sucht nach Buchstaben, anstatt dem ?.
Beispiel: J?hn findet John und Jahn usw.
Buchstaben durch ersetzen, sucht nach beliebig vielen Buchstaben anstatt dem .
Beispiel: J*hn findet Joaahhn usw.
Sonderzeichen eingeben und suchen
Da Suchmaschinen Sonderzeichen anders interpretieren, muss angegeben werden, dass es sich um ein Sonderzeichen handelt. Dazu müssen alle Zeichen ausserhalb des normalen Alphabets (inkl. Zahlen) mit \ "escaped" werden.
Beispiele:
Für die Suche nach : wird \: eingegeben.
Für die Suche nach \ wird \ eingegeben.
Für die Suche nach Diese Frage? wird Diese Frage\? eingegeben.
Für die Suche nach c:\Ordername wird c\:\Ordnername eingegeben.
Suche nach Dateinamen
Da Dateinamen inkl. Endung gespeichert und gesucht werden, geben Sie am Ende des Namen ein ein. Beispiel: Datei wenn Sie nach Datei.txt suchen möchten
Gruppierung nach Monat und Relevanz
Die Ergebnisliste ist nach Monat "gruppiert" (absteigend) und innerhalb des Monats nach der "Relevanz". Die Relevanz wird aus der Anzahl der gefundenen Begriffe und deren Position im Text abgeleitet.
- Highlight-Texte in der Ergebnisliste Die gesuchten Begriffe werden in der Ergebnisliste kursiv und fett markiert.
Suchoptionen einstellen:
Definieren Sie zu Beginn die Suchoptionen für Ihre Suche. Im oberen Teil der Navigation finden Sie das Feld „Globale Suche …“.
Um die Suchoptionen einzutragen, klicken Sie auf den kleinen Pfeil rechts neben der Lupe. Consolidate zeigt anschließend die Suchoptionen für Sie an.
Aktivitäten: | Aktivieren Sie diese Option, um mit der globalen Suche nach Aktivitäten zu suchen. |
Alle Suchwörter (UND-Suche): | Es werden nur Aktivitäten aufgelistet, welche alle eingetragenen Suchbegriffe enthalten. |
Mind. ein Suchwort (ODER-Suche): | Es werden Aktivitäten aufgelistet, welche mindestens eines der eingetragenen Suchbegriffe enthalten. |
Ähnlichkeit: | Diese Option hilft bei Begriffen, welche nicht klar buchstabiert werden können. |
Treffer pro Seite: | Definieren Sie hier, wie viele Aktivitäten Sie pro Seite anzeigen möchten. |
Adressen/Personen: | Aktivieren Sie diese Option, wenn auch nach Personen und Adressen gesucht werden soll. Bei dieser Suche handelt es sich um eine Datenbanksuche und nicht um eine Elastic-Volltextsuche. |
Projekte: | Wenn diese Option aktiviert ist, liefert die Suche auch eine Liste mit Projekten. Bei dieser Suche handelt es sich um eine Datenbanksuche und nicht um eine Elastic-Volltextsuche. |
Objekte: | Ist dieser Punkt aktiviert, liefert die Suche auch eine Objektliste. Bei dieser Suche handelt es sich um eine Datenbanksuche und nicht um eine Elastic-Volltextsuche. |
Wenn Sie alle Suchoptionen eingetragen haben, können Sie das Fenster über die Pfeil-Taste wieder schließen.
Geben Sie nun im Feld „Globale Suche …“ Ihre(n) Suchbegriff(e) durch Leerzeichen getrennt ein.
Weitere Funktionen für die Eingabe finden Sie im oberen Bereich unter „Funktionalitäten“.
Starten Sie die Suche mit der Enter-Taste oder einem Klick auf die blaue Lupe.
Consolidate öffnet für die Ergebnisse, entsprechenden den Bereichen (Aktivitäten, Adressen, Personen …) ein eigenes Register.
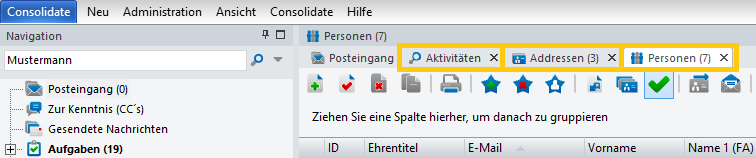
Aktivitäten:
Volltextsuche nicht lizenziert und Suchserver nicht eingetragen oder erreichbar:
Wenn die Volltextsuche nicht lizenziert und/oder der Suchserver nicht eingetragen oder erreichbar ist,
wird in der Datenbank nach dem Betreff durchsucht, wobei Consolidate automatisch die Suchbegriffe mit „*“ ergänzt.
Volltextsuche lizenziert, Suchserver eingetragen und erreichbar:
Diese liefert Ihnen in wenigen Sekunden die gewünschten Ergebnisse.
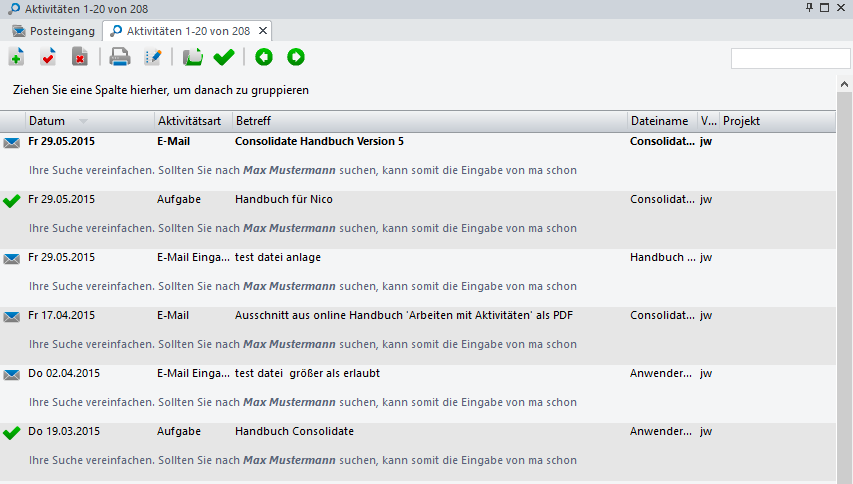
Im Reiter „Aktivitäten“ finden Sie die Anzahl der gefundenen Ergebnisse. In diesem Bereich sehen Sie auch welche Ergebnisse Sie derzeit vor sich haben (z.b 1 – 20).
Mit Hilfe der grünen Pfeiltasten, können Sie die Seiten wechseln.
Die Ergebnisliste ist nach Monat "gruppiert" (absteigend) und innerhalb des Monats nach der "Relevanz". Die Relevanz wird aus der Anzahl der gefundenen Begriffe und deren Position im Text abgeleitet.
Der/Die gesuchte(n) Begriff(e) oder ähnliche Begriffe werden in der Ergebnisliste kursiv und fett dargestellt.
In schwarz wird der Betreff der Aktivität dargestellt.
In der zweiten Zeile, zeigt Ihnen Consolidate in grau den Ausschnitt aus dem Inhalt der Aktivität an, in welchem die Suchbegriffe vorkommen.
Aktivität öffnen direkt aus der Liste:
Durch einen Klick auf den Betreff der Aktivität in der Ergebnisliste, öffnet Consolidate die Aktivität.
Die Consolidate-Security wird dabei vollständig berücksichtigt (Vertraulichkeit, Leserechte, Projekt- und Aktivitäten-Sicherheit, CC- und Terminteilnehmer-Einsichtsrecht).