Assistenz Funktion
Für einen Vorgesetzten ist es oft schwierig und zeitaufwendig alle seine Korrespondenzen, Aufgaben und Termine zu verwalten. Ein/e oder mehrere Assistenten/innen könnenhier oft Abhilfe schaffen und den Vorgesetzten etwas entlasten. Consolidate bietet Ihnen eine Funktion, welche dies ermöglicht.
Wählen Sie zuerst im Menü den Punkt "Einstellungen" und anschließend die Funktion "Benutzer-Einstellungen" aus:
In den Einstellungen des Vorgesetzten kann im Feld "Assistenz" definiert werden, wer als Assistent/in eingetragen werden soll.
Gibt es nur einen Assistenten, tragen Sie in diesem Feld den Kürzel des Mitarbeiters ein.
Sie haben auch die Möglichkeit mehrere Assistenten einzutragen. Wenn Sie mehrere Assistenten haben, tragen Sie die Kürzel dieser Mitarbeiter mit einem Komma (,) oder Semikolon (;) getrennt in das Feld ein und speichern Sie Ihre Änderung.
Die Änderung wird nach einer erneuten Anmeldung aktiviert.
Auswirkungen:
Im Consolidate des/r Assistenten/in erscheint zusätzlich zum eigenen Eingang auch der Eingang des oder der Vorgesetztem im Navigationsfenster. Außerdem werden Spamverdächtige E-Mails, die fälligen Erinnerungen und die Aufgaben des oder der Vorgesetzten aufgelistet. Der Aufruf des Kalenders wird ebenfalls pro Vorgesetztem angezeigt, was aber nur den Aufruf erleichtert bzw. beschleunigt.
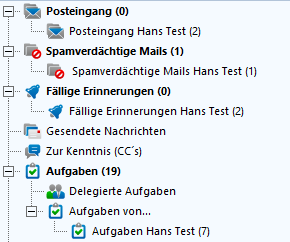
Damit ist klar, dass ein/e Assistent/in nicht zu viele Vorgesetzte haben sollte, was aber in der Praxis sowieso auf zwei bis drei limitiert sein sollte.
Innerhalb der Listen hat der/die Assistent/in NICHT automatisch die gleichen Vertraulichkeitsrechte wie der Vorgesetzte.
Es werden aber BlockNew- und persönlich/vertrauliche Mitteilungen im Eingang angezeigt.
Bei Bedarf muss administrativ sichergestellt werden, dass der/die Assistent/in Zugriff auf die Vertraulichkeitsgruppen hat, die auch der Vorgesetzte besitzt.
Das ist notwendig, da sonst der Vorgesetzte keine Aktivitäten vor dem/r Assistent/in verbergen könnte.
Persönlich/Vertrauliche Nachrichten werden jeweils NUR im Vorgesetzten-Eingang des/r Assistent/in angezeigt und sind später für diese nicht mehr auffindbar (ähnlich einem vertraulichen CC).
Vorgehen bei Änderungen bzw. Arbeiten in Vertretung des Vorgesetzten:
Das Ziel ist generell, das Consolidate Aktionen der/die Assistent/in so handhabt, als ob der Vorgesetzte diese Aktionen selbst vorgenommen hätte. Trotzdem ist für alle Beteiligten ersichtlich, wer was gemacht hat, denn als interner Ersteller der Aktivitäten wird immer der "echte" User protokolliert.
Bei Änderungen an Aktivitäten des Vorgesetzten durch den/die Assistent/in erhält dieser keine Änderungsmitteilung. Der/Die Assistent/in hat immer Dispositionsrecht bei allen Aktivitäten in der Verantwortung des Vorgesetzten.
Der/Die Assistent/in darf auch Termine im Namen des Vorgesetzten zu-/ bzw. absagen. Fügt der/die Assistent/in den Vorgesetzten bei einem Termin als Teilnehmer ein, erhält dieser keine Mitteilung im Eingang.
Wird eine Aktivität von dem/r Assistent/in bearbeitet, verschwindet diese auch aus dem Eingang des Vorgesetzten, ohne weitere Mitteilung.
E-Mail Erstellung:
Bei dem/r Assistent/in kann die E-Mail Adresse des Vorgesetzten als Alias-Adresse zum Versand eingetragen werden, damit der/die Assistent/in E-Mails mit dessen Absender erstellen kann.
Um dies einzustellen, gehen Sie wie folgt vor:
Wählen Sie im Navigationsfenster den Punkt "Mitarbeiter" aus. Consolidate öffnet anschließend eine Liste mit allen Mitarbeitern.
Wählen Sie hier den/die Mitarbeiter/in aus welche/r als Assistent/in eingetragen wurde und zukünftig E-Mails mit der Adresse des Vorgesetzten versenden soll.
Klicken Sie auf den gewünschten Mitarbeiter und öffnen danach die Mitarbeiter Eigenschaften.
Hierfür gibt es folgende zwei Möglichkeiten:
- Wählen Sie den gewünschten Mitarbeiter/in aus und öffnen Sie mit einem Klick mit der rechten Maustaste das Kontextmenü. Danach klicken Sie auf die Funktion "Eigenschaften".
- Oder öffnen Sie die Mitarbeiter Eigenschaften durch einen Doppelklick auf den ausgewählten Mitarbeiter.
In beiden Fällen öffnet Consolidate die Eigenschaften des Mitarbeiters:
Um Einzustellen, dass der/die Assistent/in mit der E-Mail-Adresse des Vorgesetzten E-Mails versenden kann, klicken Sie im Feld "E-Mail" auf den kleinen Button "..." am rechten Ende des Feldes.
Consolidate öffnet nun das Fenster zur Eingabe der Alias-Adressen:
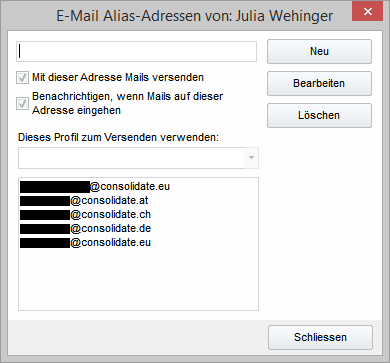
Geben Sie nun die E-Mail Adresse des Vorgesetzten ein.
Wichtig ist, dass Sie einen Haken bei "Mit dieser Adresse Mails versenden" setzten.
Klicken Sie auf "Neu" und die E-Mail Adresse wird dadurch zur bestehende Liste hinzugefügt.
Um diese zu bearbeiten, klicken Sie auf den Button "Bearbeiten" und bestätigen Sie danach mit "Speichern" Ihre Änderungen.
Um eine E-Mail Adresse wieder aus der Liste zu entfernen, wählen Sie einfach die gewünschte E-Mail Adresse aus und klicken anschließend auf "Löschen". Dadurch wird die E-Mail Adresse aus der Liste entfernt.
E-Mail mit der E-Mail Adresse des Vorgesetzten versenden:
Um nun eine E-Mail mit der E-Mail Adresse des Vorgesetzten zu versenden, öffnen Sie zuerst eine Aktivität "E-Mail".
Wählen Sie das Dropdown "Von" aus und klicken auf die gewünschte E-Mail Adresse mit der die E-Mail versendet werden soll:
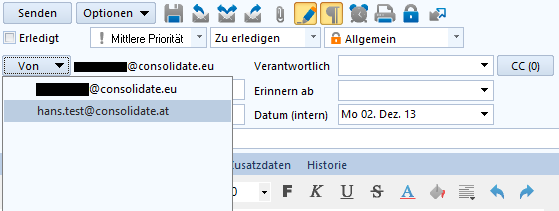
Geben Sie noch einen Betreff ein und schreiben Sie einen Mailtext, versenden Sie dann die fertige E-Mail mit der Funktion "Senden".
Beim Empfänger ist aus Datenschutzgründen ersichtlich, dass die E-Mail von dem/r Assistent(in) stammt.
Der Absendername innerhalb der Signatur ist auch immer der von dem/r Assistent(in), was aber bei Bedarf im Einzelfall überschrieben werden kann.
Klickt der Empfänger auf "Antworten", so landet die Antwort im Eingang des Vorgesetzten.