Allgemein
Wenn Sie neue Aktivitätsarten erstellen oder Änderungen an bestehenden Aktivitätsarten vornehmen, müssen Sie anschließend Consolidate neu starten, damit alle Ihre Änderungen übernommen werden.
Neue Aktivitätsart erstellen:
Um eine neue Aktivitätsart zu erstellen, wählen Sie das Symbol "Neuer Eintrag" oder verwenden Sie den Shortcut Strg + N in der Liste.
Consolidate öffnet anschließend das folgende Fenster für Sie:
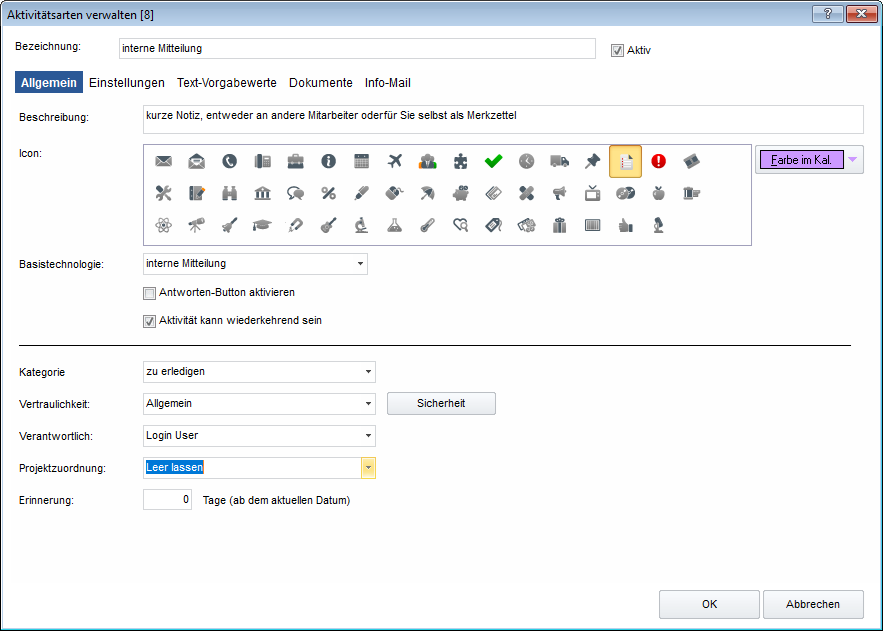
Bezeichnung: | Tragen Sie in diesem Feld die Bezeichnung/den Namen für die Aktivitätsart ein. |
Beschreibung: | Tragen Sie in diesem Feld die Beschreibung für die Aktivitätsart ein, welcher kurz erklärt wofür die Aktivitätsart zu verwenden ist. Diese wird in der Aktivitätsartauswahl bei Erstellung einer Aktivität angezeigt. |
Darstellung: | Wählen Sie ein Symbol für die Aktivitätsart aus. |
Farbe im Kalender: | Definieren Sie welche Farbe im Kalender für diese Aktivitätsart verwendet werden soll. |
Basistechnologie: | Definieren Sie mit Hilfe des Dropdowns welche Basistechnologie diese Aktivitätsart standardmäßig bekommen soll. Die definierte Technologie wird beim Erstellen einer Aktivität mit dieser Aktivitätsart automatisch vorbelegt. Diese kann aber natürlich während der Erstellung noch angepasst werden. |
Antwort-Button aktivieren: | Wenn diese Einstellung aktiviert ist, steht der "Antworten-Button" in Aktivitäten mit dieser Aktivitätsart, unabhängig von der ausgewählten Basis-Technologie, zur Verfügung. Dadurch kann mit nur einem Klick eine E-Mail Antwort für diese Aktivität erstellt werden. |
Aktivität kann wiederkehrend sein: | Definieren Sie, ob die Aktivitätsart wiederkehrend sein kann. |
Kategorie: | Stellen Sie über das Dropdown ein, welcher Kategorie diese Aktivitätsart standardmäßig angehören soll. Weitere Information zu den Kategorien finden Sie unter "Allgemeine Informationen zu Aktivitäten". |
Vertraulichkeit: | Definieren Sie über dieses Feld, mit welcher Vertraulichkeit die Aktivitätsart versehen werden soll. |
Sicherheit: | Wenn Sie zusätzlich die Aktivitätsart mit einer Sicherheit versehen möchten, können Sie dies mit Klick auf diesen Button tun. Eine genaue Beschreibung zur Aktivitäten-Sicherheit ist im Kapitel "Schaltflächen und Optionen" zu finden. |
Verantwortlicher: | Entscheiden Sie wer beim Erstellen einer Aktivität mit dieser Aktivitätsart als Verantwortlicher eingetragen werden soll. |
Projektzuordnung: | An dieser Stelle können Sie definieren, ob die Projektzuordnung:
|
Erinnerungs-Intervall: | Möchten Sie einen Erinnerungs-Intervall für diese Aktivitätsart aktivieren, so Tragen Sie den Intervall in Tagen hier ein. Sobald das Datum der Erinnerung erreicht ist (Consolidate berechnet dies zum aktuellen Datum), zeigt Consolidate Ihnen diese Aktivität in der Navigation unter "Erinnerungen" an (siehe dazu Kapitel "Erinnerungen"). |
Speichern Sie abschliessend alle Änderungen mit "OK" und starten Sie Consolidate neu.
Die neue Aktivitätsart wird anschließend zur Auswahl angeboten.