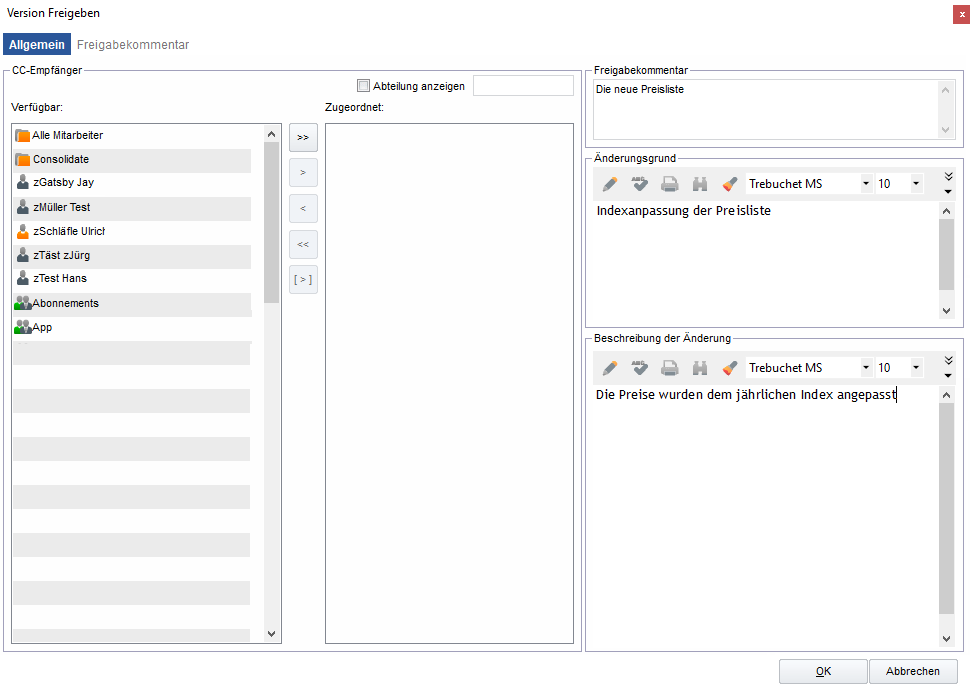Dokument-Versionsverwaltung
Einige Dokumente erfordern die Mitarbeit mehrerer Personen, sei es bei der Erstellung, der Kontrolle oder der Freigabe.
Consolidate bietet Ihnen mit der Versionsverwaltung die Möglichkeit, bei diesem Prozess die Übersicht zu bewahren.
- Wenn Sie ein Dokument mit Versionskontrolle benötigen, erstellen Sie dieses entweder wie gewohnt innerhalb einer Aktivität.
- Oder fügen Sie ein externes Dokument in eine Aktivität ein.
Lesen Sie sich zuerst die Einstellungs-Möglichkeiten für Aktivitätsarten (unter Administration) im Register "Dokumente" durch. Je nach Einstellung kann sich der unten beschriebene Vorgang anders verhalten.
Ihr Consoliate Administrator kann diese Einstellungen für Sie anpassen.
Voraussetzungen:
- Es darf immer nur ein Dokument vorhanden sein, wenn Sie die Versionsverwaltung starten möchten (sind mehrere Dokumente vorhanden ist die Funktion ausgegraut).
- Und es muss die Aktivität als offen markiert sein.
Markieren Sie zu Beginn das Dokument und wählen Sie anschließend unter "Datei" die Funktion "Versionieren" aus.
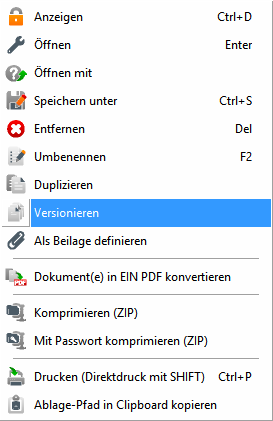
Consolidate fragt kurz nach ob, Sie die Versionsverwaltung für dieses Dokument auch sicher aktivieren möchten.
Beantworten Sie diese Frage mit "Ja".
Consolidate aktiviert nun die Versionsverwaltung:
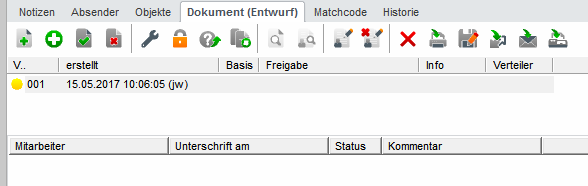
Die aktuelle Version ist ein Entwurf und wird daher gelb markiert.
Für die Versionsverwaltung stehen Ihnen in Listen folgende Shortcuts zur Verfügung:
Ctrl+D: | Öffnet das freigegebene Dokument oder wenn noch keines freigegeben ist den aktuellen Entwurf im schreibgeschützten Modus. |
Ctrl+B: | Öffnet den Entwurf im Bearbeitungsmodus und wenn es keinen Entwurf gibt, erscheint eine Meldung: |
Weitere Hilfreiche Shortcuts finden Sie unter "Shorcuts (Tastenkombinationen)".
Möchten Sie nachträglich noch Änderungen oder Bearbeitungen vornehmen, markieren Sie das Dokument und klicken Sie auf den Versionsverwaltungs-Reiter:
Folgende Bearbeitungsmöglichkeiten stehen Ihnen innerhalb der Versionsverwaltung für ein Dokumentzur Verfügung:
(Wie gewohnt hilft Consolidate durch Tooltips beim Auffinden der gewünschten Funktion)
Neuen Entwurf erstellen: | Wenn Sie einen neuen Entwurf zu einem Dokument erstellen wollen, geben Sie zunächst die aktuelle Version frei. (Klick auf "Version freigeben") Klicken Sie anschließend auf das Symbol "Neuen Entwurf erstellen". Die Spalte "Basis" zeigt Ihnen an, auf welcher Version der neue Entwurf basiert. Bevor Sie noch einmal einen neuen Entwurf erstellen können, müssen Sie das aktuelle Dokument freigeben, da Consolidate keinen neuen Entwurf aufgrund eines Entwurfs zulässt. Consolidate zeigt in diesem Fall folgende Meldung an: |
Neuen Entwurf aus Datei einfügen: | Öffnet ein Dialogfenster zum Öffnen einer Datei. Wählen Sie hier die Datei aus, die Sie als neuen Entwurf für das Dokument verwenden wollen. Auch in diesem Fall darf kein Dokument im Entwurfsstadium vorhanden sein. |
Entwurf freigeben: | Klicken Sie auf dieses Symbol, wenn Sie den aktuellen Entwurf freigeben wollen. Wurde ein Unterschriftenlauf gestartet, kann ein Enwurf erst freigeben werden, wenn alle Unterschriften (genehmigt) erteilt wurden. Consolidate zeigt Ihnen für die Freigabe folgendes Fenster an:
Mitarbeiter informieren über Freigabe: Dies ist eine interne Liste, die unabhängig von der Verteilerliste der Aktivität erstellt wird. Wählen Sie die Mitarbeiter/innen aus und verschieben Sie diese auf die rechte Seite "Zugeordnet". Bei Klick auf "OK" wird die Information gesendet. Freigabekommentar: Möchten Sie für den Freigabekommentar einen längeren Text eintragen, können Sie dafür das zweite Register "Freigabekommentar" verwenden. Dieses Feld ist das gleiche wie im ersten Register "Allgemein", nur dass dieses Ihnen die Eingabe und Übersicht über Ihren Kommentar erleichtert. Änderungsgrund (Ab Version 5.1.049): Dieses Feld kann ein Pflichtfeld sein, wenn dies für eine Aktivitätsart definiert wurde. Beschreibung der Änderung (Ab Version 5.1.049): Dieses Feld kann ein Pflichtfeld sein, wenn dies für eine Aktivitätsart definiert wurde. Kontrollieren Sie abschliessend alle Angaben und bestätigen Sie diese und die Freigabe mit "OK". Das Dokument wird nun in der Liste grün angezeigt.
|
Freigabeinformationen anzeigen (Zoom): | Mit Hilfe dieser Funktion können Sie die Freigabeinformationen wie Freigabekommentar, Änderungsgrund (Ab Version 5.1.049) und Änderungsbeschreibung (Ab Version 5.1.049) einsehen.
Wählen Sie die gewünschte Information aus. |
Entwurf löschen: | Klicken Sie auf dieses Symbol, wenn Sie einen Entwurf aus der Versionsverwaltung entfernen wollen. Consolidate zeigt eine Warnmeldung an, die Sie bestätigen müssen. |
Bearbeiten: | Öffnet die markierte Datei zur Bearbeitung. |
Anzeigen: | Öffnet die markierte Datei zur Ansicht. Bearbeitungen, die Sie in dieser Ansicht vornehmen, können nicht innerhalb von Consolidate gespeichert werden. |
Öffnen mit: | Wenn einer Aktivität eine Datei zugeordnet ist, die beim Öffnen eine Fehlermeldung zeigt, kann es sein, dass es sich um ein Dateiformat handelt, weclhes mit den auf Ihrem Computer installierten Standardprogrammen nicht geöffnet werden kann. Consolidate öffnet den Windows-Dialog, in dem Sie wählen können, mit welchem Programm, die Datei geöffnet werden soll. |
Dokument vergleichen: | Wenn Sie Unterschiede zwischen zwei Dokumenten einsehen wollen, markieren Sie in der Liste die Dokumente, die Sie vergleichen wollen und klicken auf dieses Symbol. Consolidate öffnet das Ausgangsdokument und zeigt die Änderungen an. |
Freigabeinformationen anzeigen (Zoom): | Zeigt das Fenster mit den Freigabeinformationen des Dokuments an. Diesen Befehl benötigen Sie nur, wenn der Freigabetext in der Spalte "Info" nicht vollständig angezeigt werden kann. |
Verteilerliste anzeigen (Zoom): | Öffnet ein Fenster in dem die Kürzel der Mitarbeiter der Verteilerliste des Dokuments angezeigt werden. |
Unterschriftenlauf starten: | Eine genaue Beschreibung zu dieser Funktion finden Sie im Kapitel "Unterschriftenlauf". |
Unterschriftenlauf abbrechen: | Eine genaue Beschreibung zu dieser Funktion Sie im Kapitel "Unterschriftenlauf". |
Versionsverwaltung deaktivieren: | Wenn Sie die endgültige Version eines Dokuments fertiggestellt haben und die Entwürfe nicht mehr benötigen, können Sie die Versionsverwaltung deaktivieren. Klicken Sie hierfür auf das oben abgebildete Symbol. Bei mehreren vorhandenen Dokumentversionen übernimmt Consolidate die zuletzt freigegebene in die aktuelle Aktivität und löscht alle vorher freigegebenen Versionen. Sie können für das übernommene Dokument die Versionsverwaltung jederzeit wieder aktivieren. |
Drucken: | Das gewählte Dokument wird ausgedruckt. |
Speichern unter: | Wenn Sie eine Kopie des Dokuments ausserhalb von Consolidate erstellen wollen, öffnet sich hier ein Speicher-Dialog, in dem Sie den Speicherort und -name wählen können. |
Folgeaktivität mit Kopie erstellen: | Voraussetzung:
Ist die Datei noch als Entwurf gespeichert und nicht freigegeben, wird die Datei nicht übernommen. Consolidate erstellt eine Folgeaktivität mit einer Dokumentkopie. |
Kopie per Mail versenden: | Voraussetzung:
Ist die Datei noch als Entwurf gespeichert und nicht freigegeben, wird die Datei nicht übernommen. Es wird automatisch eine neue E-Mail kreiert und eine Kopie der ausgewählten Datei der neuen Aktivität zugeordnet. |
Kopie per Fax versenden: | Voraussetzung:
Ist die Datei noch als Entwurf gespeichert und nicht freigegeben, wird die Datei nicht übernommen. Consolidate öffnet ein Fenster zur Erfassung einer Aktivität, markiert automatisch die Aktivitätsart "Fax" und ordnet eine Kopie der ausgewählten Datei der neuen Aktivität zu. |
Online freigeben: | Informationen zu dieser Funktion können Sie im Unterkapitel "Versionverwaltung mit verknüpften Datei(en)" nachlesen. |