Datei bzw. Dateianlagen bearbeiten
Über die Funktion "Datei" bietet Consolidate folgende Möglichkeiten:
(Nur wenn eine Datei in der Liste markiert ist)
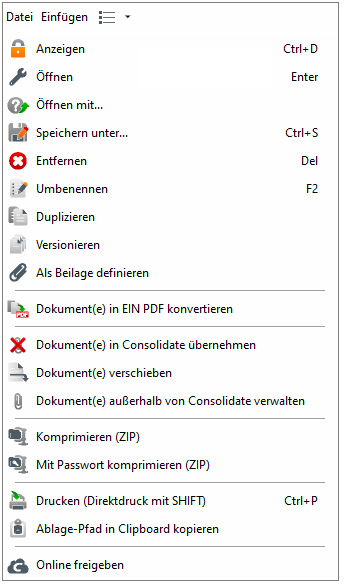
Anzeigen: | Das Dokument wird mit Schreibschutz geöffnet. Sie können auch die Tastenkombination Strg + D dafür verwenden. |
Öffnen: | Das Dokument wird geöffnet und kann direkt bearbeitet werden. |
Öffnen mit: | Wenn einer Aktivität eine Datei zugeordnet ist, die beim Öffnen eine Fehlermeldung zeigt, kann es sein, dass es sich um ein Dateiformat handelt, welches mit den auf Ihrem Computer installierten Standardprogrammen nicht geöffnet werden kann. Klicken Sie in diesem Fall auf die Schaltfläche "Öffnen mit". Consolidate öffnet den Windows-Dialog in dem Sie wählen können, mit welchem Programm die Datei geöffnet werden soll. |
Speichern unter: | Wenn Sie eine Kopie des Dokuments ausserhalb von Consolidate erstellen wollen, öffnet sich hier ein Speicher-Dialog, in dem Sie den Speicherort und -name wählen können. |
Entfernen: | Klicken Sie auf diese Option, wenn Sie das Dokument entfernen wollen. |
Umbenennen: | Um eine Datei umzubenennen, markieren Sie diese in der Liste und wählen Sie diese Option oder drücken Sie die F2-Taste. Consolidate öffnet das folgende Fenster: Ändern Sie den Dateinamen beliebig und speichern Sie Ihre Änderung mit "OK". |
Duplizieren: | Die Dokumente werden dupliziert (kopiert) und unter den vorhandenen Dokumenten eingefügt. |
Versionieren: | Diese Funktion wird im Kapitel "Dokument-Versionsverwaltung" beschrieben. |
Als Beilage definieren: | Definiert das markierte Dokument als Beilage. |
Als Hauptdokument definieren: | Definiert das markierte Dokument als Hauptdokument, falls mehrere Dokumente vorhanden sind in dieser Aktivität. Wenn in einer Aktivität nur ein Dokument vorhanden ist, wird dieses automatisch als Hauptdokument definiert. |
Dokument(e) in | Wenn Sie aus einem oder mehreren Dokumente(n) eine PDF-Datei erstellen wollen, klicken Sie auf diese Option. |
Dokument(e) in Consolidate übernehmen: | Voraussetzungen:
Möchten Sie die Verknüpfung zur Datei außerhalb von Consolidate trennen, so wird das Dokument anschließend nur noch in Consolidate verwaltet und auf den Consolidate Ablagepfad (in den Programm-Einstellungen definierbar) kopiert. Änderungen werden damit nur noch in Consolidate gespeichert. Außerdem wird die Datei dann auch über die Replikation repliziert. Wenn Sie dies möchten, markieren Sie die gewünschte Datei in der Liste der Dokumente und wählen Sie diese Funktion aus (Mehrfachauswahl möglich). Consolidate trennt dann die Verknüpfung. Dies erkennen Sie in der Liste daran, dass das Klammer-Symbol (links neben dem Dateinamen) nun nicht mehr vorhanden ist. |
Dokument(e) verschieben: | Voraussetzungen:
Wenn Sie den Ablagepfad der verknüpften Datei anpassen möchten, markieren Sie die gewünschte Datei in der Liste und wählen Sie diese Funktion aus (Mehrfachauswahl möglich). Consolidate öffnet anschließend den Windows-Explorer im Ordner, in welchem die Datei derzeit abgelegt ist. Gehen Sie nun zum gewünschten Zielort, wo die Datei hin verschoben werden soll und klicken Sie auf "OK". Konnte die Datei erfolgreich verschoben werden, erscheint folgende Meldung: |
Dokument(e) außerhalb von Consolidate verwalten: | Voraussetzungen:
Haben Sie bereits eine Datei in Consolidate in einer Aktivität und Sie möchten diese nachträglich mit einer Datei ausserhalb verknüpfen, markieren Sie die Datei in der Liste der Dokumente und wählen Sie diese Funktion aus. Consolidate öffnet anschließend den Windows-Explorer, damit Sie den neuen Ablagepfad der aktuell ausgewählten Datei auswählen können. Wählen Sie die den Pfad im Windows-Explorer aus und bestätigen Sie die Auswahl mit OK. Es wurde nun die ausgewählte Datei zu diesem Pfad verschoben und eine Verknüpfung zu der Datei erzeugt. Dies ist wieder über das Klammer-Symbol (links neben dem Dateinamen) in der Liste der Dokumente erkennbar. |
Komprimieren (ZIP): | Wenn Sie diese Option nutzen, komprimiert Consolidate die markierte Datei in ein platzsparendes ZIP-Archiv. Die Zuordnung zur Aktivität bleibt bestehen. |
Mit Passwort komprimieren | Erstellt wie oben beschrieben ein ZIP-Archiv, in diesem Fall ist es jedoch mit einem Passwortschutz versehen. |
Drucken: | Das markierte Dokument wird ausgedruckt. |
Ablage-Pfad in Clipboard kopieren: | Durch diese Option wird der Ablagepfad des Dokumentes in die Zwischenablage kopiert. |
Online freigeben: | Voraussetzungen:
Mit Hilfe dieser Funktion können Sie und andere Mitarbeiter/innen (falls berechtigt) Dokumente für externe Personen (wie Freelancer, Kunden, Partner usw.) zum Online-Abruf freigeben. Für diesen Vorgang ist mindestens Leserecht für das Dokument bzw. die Aktivität erforderlich. Markieren Sie zum online freigeben das gewünschte Dokument (Mehrfachauswahl auch möglich) und wählen Sie die Funktion aus. Nach dem Ausführen, erhält das Dokument in der Liste das "Online freigeben-Icon" (Wolke mit C) und es wird die Spalte "Onlinefreigabe von" eingefügt mit dem Kürzel des/der Mitarbeiter/in. Haben mehrere Mitarbeiter/innen das gleiche Dokument online freigegeben, werden die Kürzel mit Beistrich getrennt angezeigt. Anschließend gibt es nun (wenn das Dokument markiert ist) unter "Datei" oder im Kontextmenü (rechte Maustaste) die Funktion "Freigabelink In die Zwischenablage kopieren". Freigabelink In die Zwischenablage kopieren: Diese Funktion kopiert den erzeugten Freigabelink als URL für das Dokument und speichert diese in der Zwischenablage. Mit gedrückter Shift-Taste und Klick auf die Funktion, wird der Freigabelink als URL und anschließend in Klammer der Dokumentename kopiert. Beispiel ohne gedrückte Shift-Taste: Beispiel mit gedrückter Shift Taste: Es ist auch möglich mehrere Dokumente zu markieren und Freigabelinks zu erzeugen. Beispiele: Sie können diesen Link nun der externen Person zukommen lassen, welche das Dokument herunterladen und einsehen darf. Der Link muss von der externen Person einfach nur in einem Browser eingegeben und bestätigt werden. Es wird dann die aktuell gespeicherte Version des Dokuments heruntergeladen. Bei versionierten Dokumenten zeigt der Freigabelink immer auf die aktuelle freigegebene Version. Onlinefreigabe entfernen: Wenn eine Onlinefreigabe erfolgt ist, wird der Menü-Punkt "Online freigeben" zu "Onlinefreigabe entfernen". Diese Funktion ermöglicht es, die Freigabe für dieses Dokument wieder zu entfernen und den Freigabelink somit ungültig zu machen. Alle Online Freigaben entfernen: Haben mehrere Mitarbeiter/innen das gleiche Dokument online freigegeben und Sie sind der/die Verantwortliche der Aktivität, können Sie über die Option "Alle Online Freigaben entfernen" mit einem Klick die Freigabe für das Dokument für Alle aufheben. Markieren Sie dafür das Dokument und wählen Sie die Option aus. Suchkriterien und Spalten in Aktivitäten-Listen: Suchkriterien:
Spalten:
|