Mitarbeitergruppe
Diese Funktion bietet Ihnen die Möglichkeit, eine Gruppe von Mitarbeiter/inne zu speichern. Somit können Sie schnell alle gewünschten Mitarbeiter/innen zuordnen und müssen nicht jeden Mitarbeiter/in einzeln auswählen.
Diese Gruppen können unter anderem im CC-Fenster, im Planungs Kalender und dem Teilnehmer Register in einem Termin verwendet werden.
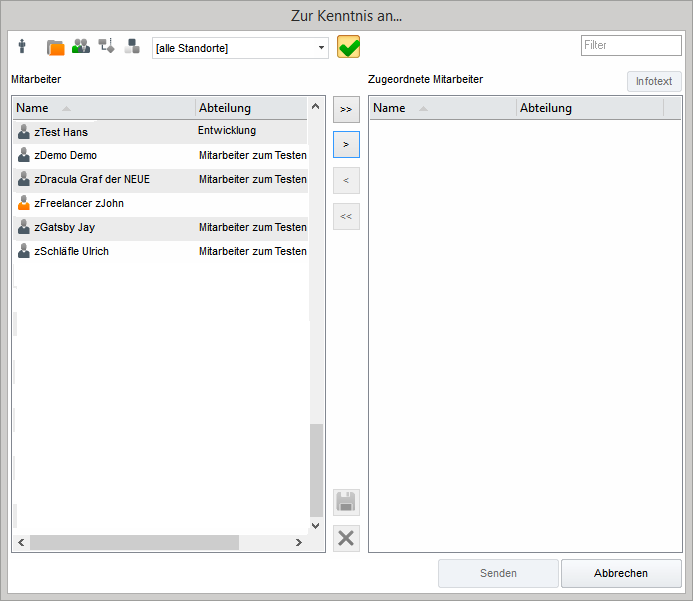
Eine Beschreibung der Optionen (Symbole) in diesem Fenster finden Sie unter "Allgemeine Informationen zu Aktivitäten".
Mitarbeiter/innen zuordnen:
Öffnen Sie zu Beginn ein Fenster in welchem Sie Mitarbeiter/innen zuordnen können.
(In diesem Beispiel wird das CC Fenster aus Aktivitäten verwendet).
Verschieben Sie nun alle Mitarbeiter/innen, Rollen usw. welche Sie für die Gruppe speichern möchten auf die rechte Seite „zugeordnete Mitarbeiter“. Für diesen Vorgang gibt es mehrere Möglichkeiten:
Doppelklick: | Markieren Sie den/die gewünschten Mitarbeiter/innen und verschieben Sie diesen mit einem Doppelklick auf die rechte Seite. |
Oder markieren Sie den oder die gewünschten Mitarbeiter/innen (mehrfach Markierung möglich) | |
Wenn Sie alle Mitarbeiter/innen der rechten Seite zuordnen möchten, |
Falls Sie Mitarbeiter/innen irrtümlich der rechten Seite „zugeordnete Mitarbeiter“ zugeordnet haben, können Sie diese natürlich wieder entfernen.
Um Mitarbeiter/innen wieder auf die linke Seite (Mitarbeiter) zu verschieben, können Sie folgendes tun:
Doppelklick: | Markieren Sie den/die Mitarbeiter/in und verschieben Sie diesen mit einem Doppelklick auf die linke Seite. |
Oder markieren Sie den oder die Mitarbeiter/innen (mehrfach Markierung möglich) und klicken Sie auf den grauen Pfeil, welcher nach links zeigt. | |
Wenn Sie alle Mitarbeiter/innen der rechten Seite zuordnen möchten, markieren Sie alle Mitarbeiter/innen und klicken Sie auf den grauen doppelten Pfeil, welcher nach links zeigt aus. |
Name vergeben und Gruppe speichern:
Um die zugeordneten Mitarbeiter/inne nun als Gruppe zu speichern, klicken Sie auf das „Speichern“ Icon.
anschließend können Sie den Namen für die Gruppe eintragen.
Bestätigen Sie Ihre Eingabe mit „OK“.
Nun gibt es zwei Möglichkeiten:
- Wenn Sie über Administrator Rechte verfügen, zeigt Consolidate Ihnen folgende Meldung.
Möchten Sie die Gruppe für alle Mitarbeiter/innen speichern, bestätigen Sie dieses Fenster mit „Ja“.
Wenn die Gruppe nur für Sie persönlich gespeichert werden soll, klicken Sie „Nein“.
- Wenn Sie KEINE Administrator Rechte besitzen, wird die Mitarbeitergruppe nur für Sie persönlich gespeichert.
Ihre erstellte Gruppe wird anschließend in der Liste angezeigt.
Mitarbeitergruppe bearbeiten:
Um eine Mitarbeitergruppe bearbeiten zu können, verschieben Sie alle Mitarbeiter/innen dieser Gruppe auf die rechte Seite „zugeordnete Mitarbeiter“.
Passen Sie nun Ihre Gruppe beliebig an. (Verschieben Sie wie bereits oben beschrieben die Mitarbeiter/innen auf die rechte oder linke Seite).
Speichern Sie Ihre Änderungen mit einem Klick auf das „Speichern“ Icon.
Consolidate öffnet für Sie wieder folgendes Fenster.
Tragen Sie den Namen der Gruppe ein und bestätigen Sie mit „OK“.
Consolidate fragt noch kurz nach, ob Sie die Gruppe wirklich überschreiben möchten.
Wenn Sie dies möchten, bestätigen Sie die Meldung mit „Ja“.
Gibt es zwei Gruppen (eine persönliche und eine öffentliche) mit diesem Namen so erscheint eine Sicherheitsabfrage.
Mitarbeitergruppe löschen:
Um eine Gruppe zu löschen, markieren Sie diese zu Begin.
Führen Sie dann noch einen Klicke auf das „Löschen“ Icon aus.
Consolidate fragt, ob Sie die ausgewählte Gruppe auch wirklich löschen möchten.
Wenn die Gruppe nur für Sie gespeichert ist, erscheint folgende Meldung:
Falls die Gruppe für alle Mitarbeiter/innen zur Verfügung steht, fragt Consolidate Sie folgendes:
Wenn Sie dies wünschen, schliessen Sie das Fenster mit „Ja“.
Die Mitarbeitergruppe wird sofort aus der Liste entfernt.