Widgets
Neues Widget erstellen:
Um ein neues Widget zu erstellen, klicken Sie in der Liste einfach auf das Symbol "Neuer Eintrag".
anschließend öffnet sich folgendes Fenster, welches Sie mit Daten befüllen können.
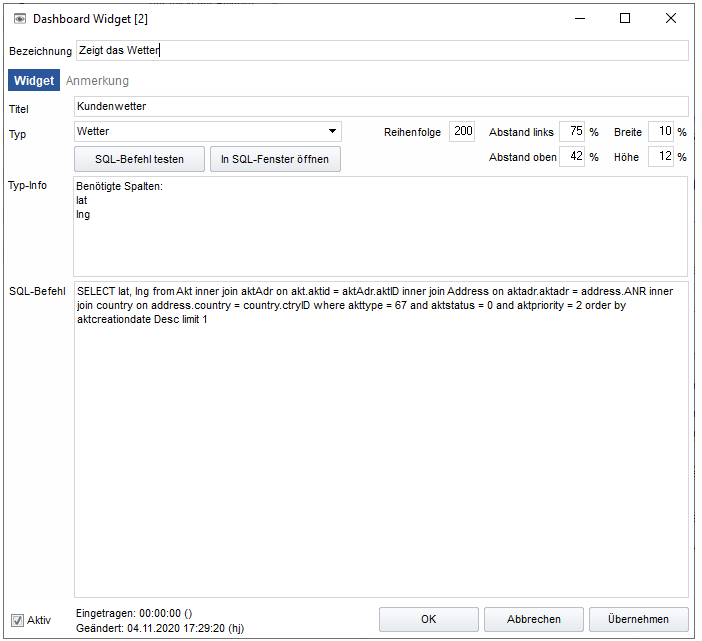
Bezeichnung: | In diesem Feld können Sie eine Bezeichnung für das Widgets eingeben. |
Titel: | Geben Sie in hier einen Titel ein. |
Typ: | Ihnen stehen derzeit folgende Typen zur Verfügung: Sofern es Werte zu befüllen gibt, muss dies über SQL Befehle gemacht werden. Typ Kartendarstellung: Um diesen Key zu generieren, geben Sie im Browser folgende URL ein: Erstellen Sie nun einen HERE Konto (Freemium / Kostenlos) über "Sign in". Nach der Anmeldung gelangen Sie zu einer Auflistung. Klicken Sie nun im Bereich "REST" auf den Button "Generate ..." und anschließend auf den Button "Create API Key" um eine API Key zu erzeugen. Kopieren Sie diesen Key und fügen Sie diese nun im Consolidate in dieses Feld ein und speichern Sie Ihre Änderung. Typ Wetter: Diesen Key können Sie direkt bei OpenWeather beantragen: https://openweathermap.org/appid |
SQL Befehl: | In diesem Feld finden Sie Platz für SQL Befehle, wenn Sie die Widgets mit Werten, Bildern usw. befüllen möchten. Achtung Dieses Feld kann nur von Benutzern oder Administratoren mit SQL Kenntnissen befüllt werden. SQL Befehl testen: In SQL Fenster öffnen: |
Typ-Info: | In diesem Feld finden Sie eine Auflistung der benötigen Spalten und Informationen für die SQL Befehle. |
Reihenfolge: | In diesem Feld definieren Sie, falls es zu einer Überschneidung oder Überlappung von Widgets kommt, welches in den Vordergrund gerückt wird. Dabei gewinnt immer die höhere Zahl. |
Abstand links/oben: | Hierbei wird der komplette Bildschirm als 100% herangezogen, der Wert wird in Prozent angegeben. Es wird die Position von der linken oberen Ecke des Widget angegeben. Beispiele: |
Breite/Höhe: | Definieren Sie in diesen beiden Feldern die Größe des Widgets in Prozent. Beispiele: Wollen Sie mit vier Widgets die Fläche optimal ausnützen, geben Sie bei jedem Widget 25% als Breite und Höhe ein.
|
Anmerkung: | In diesem Register können Sie Anmerkungen zum Widget erfassen. |
Aktiv: | Mit Hilfe dieser Option regeln Sie, ob ein Widget sichtbar oder nicht sichtbar ist. |
Wenn Sie alle Informationen eingetragen haben, speichern Sie alles mit "OK" oder "Übernehmen".
Bestehendes Widget bearbeiten:
Um ein bestehendes Widget zu bearbeiten, haben Sie zwei Möglichkeiten:
- Sie markieren den Eintrag in der Liste und wählen das Symbol "Einträge bearbeiten" in der Symbolleiste aus.
- Oder Sie Doppelklicken auf einen Eintrag in der Liste.
In beiden Fällen öffnet Consolidate das entsprechende Eigenschafts-Fenster des Widgets und Sie können die Änderungen vornehmen.
Widget löschen:
Um ein bestehendes Widget zu löschen, haben Sie zwei Möglichkeiten:
- Sie markieren den Eintrag in der Liste und wählen das Symbol "Einträge löschen" in der Symbolleiste aus.
- Oder Sie markieren den Eintrag in der Liste und drücken die Entfernen-Taste.
In beiden Fällen fragt Consolidate nach, ob Sie das Widget wirklich löschen wollen.
Wenn Sie dies wollen, bestätigen Sie die Meldung mit "Ja".
Das Widget wird dann unwiderruflich gelöscht.
Dashboard anzeigen:
Wie Sie nun das Dashboard anzeigen können, erfahren Sie im nächsten Kapitel "Dashboard anzeigen".