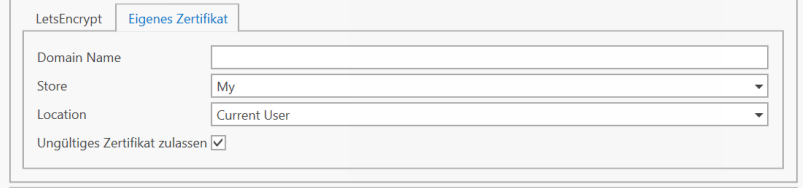Webservice
Wenn Sie eine Consolidate Version kleiner 5.2.006 im Einsatz haben, müssen Sie den Webservice separat installieren.
Die Beschreibung dazu finden Sie im nächsten Kapitel
Voraussetzungen:
- Windows Server 2012 R2 (empfohlen 2019)
- MSSQL Datenbank 2012 (empfohlen 2019)
- oder PostgreSQL Datenbank 9.6 (empfohlen Version 11).
- .NET Framework 4.7
- Die Consolidate Version 5.2 oder höher inkl. Server Dienste ist installiert.
- Das Modul "Webservice" ist im Register "Module" aktiviert.
Vorbereitungen vor der Installation:
Ihr Administrator oder IT Betreuer muss für Sie einen freien Port öffnen. Notieren Sie diesen Port.
Ihr Administrator oder IT Betreuer muss für Sie einen DSN Eintrag vornehmen
der auf den gewünschten Server führt.
Diese Domain muss auch im internen Netzwerk erreichbar sein.
Tragen Sie diese URL in den Consolidate "Programm-Einstellungen" ein.
Register "Webservice":
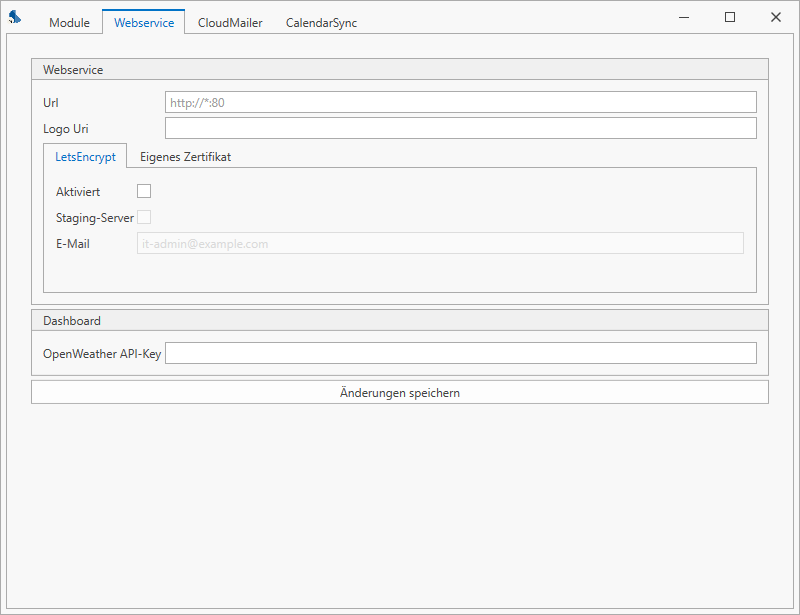
URL: | Fügen Sie in diesem Feld die URL unter welcher der Dienst erreichbar sein soll sein. Mehrere werden mit Strichpunkt getrennt. Wenn Sie hier eine https URL angeben, müssen Sie wie weiter unten beschrieben LetsEncrypt oder ein eigenes Zertifikat konfigurieren. Hier müssen Sie den von vorher notierten erreichbaren Port angeben. |
Logo URL (Optional): | Sie können in diesem Feld eine URL zu Ihrem Logo eintragen. Dies wird für den Anmelde-Bereich in der Mobile- und WebApp verwendet. Ist keine Logo URL eingetragen, wird der Lizenzname angezeigt. |
LetsEncrypt (Empfohlen): | Konfigurieren Sie in diesem Bereich die Einstellungen für LetsEncrypt. LetsEncrypt ist ein automatisierter (gratis!) Zertifikatsdienst. Voraussetzungen:
Aktiviert: Staging-Server: E-Mail: |
Eigenes Zertifikat | Wenn Sie kein LetsEncrypt verwenden wollen, oder bereits über ein eigenes SSL Zertifikat verfügen, können Sie dieses hier konfigurieren.
Voraussetzung:
Domain Name: Store: Location: Ungültiges Zertifikat zulassen: |
Dashboard | Voraussetzung:
Wenn Sie das Dashboard im Einsatz haben und Echtzeit Wetterdaten abrufen wollen, müssen Sie einen API Key für OpenWeather beantragen und hier befüllen. Diesen Key können Sie direkt bei OpenWeather beantragen: https://openweathermap.org/appid |
Speichern Sie Ihre Angaben abschliessend mit Klick auf "Änderungen speichern".
Starten Sie nachdem Sie Änderungen in diesem Fenster vorgenommen haben, unbedingt den Consolidate Serverdienst neu!
Kontrolle ob Web Service gestartet ist:
Im Browser „http(s):// WebserviceUrl/debug“ eingeben (Beispiel: https://ws.consolidate.eu/debug)
Wenn die Meldung „Consolidate WebService – Status: up and running“ erscheint, ist der Web Service gestartet.
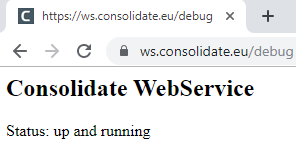
Wenn dies nicht funktioniert:
1. Dann kann ein "ping" auf die IP Adresse gemacht werden.
Eine Anleitung wie Sie einen „ping“ ausführen finden Sie im Internet
(z.b unter http://praxistipps.chip.de/cmd-befehl-ping-test_27979).
Wenn keine Rückmeldung kommt, ist der Server nicht "online".
2. Wenn eine Rückmeldung kommt, kann zum Beispiel auf http://www.dnstools.ch/port-scanner.html (tragen Sie hier die IP-Adresse und den Port ein) überprüft werden, ob der Port „offen“ ist.
Wenn das funktioniert, ist das Webservice nicht gestartet.
3. Funktioniert jedoch obiges (1. und 2.) (aus einem beliebigen Browser), dann kann es nur am Gerät liegen. Das bedeutet, dass das Gerät keine Internetverbindung hat.
Führen Sie im Browser Punkt 1. und 2. aus um zu testen ob das funktioniert.
4. Wenn das nicht funktioniert, ist das Mobilgerät nicht im Netzwerk oder es verwendet ein internes WLAN im selben Netzwerk, wo auch der Server läuft und kommt deshalb nicht zum Server Port.
Wenden Sie sich hier an ihren Netzwerkadministrator. Die Webservice URL muss auch im internen Netzwerk richtig aufgelöst werden.
5. Wenn es am Mobilgerät jedoch funktioniert, kann nur noch:
- eine falsche Webservice URL
- oder ein falscher/s Username/Passwort der Grund sein.