CalendarSync
Beschreibung des Moduls:
Dieses Modul unterstützt Sie bei der Verwaltung von Terminen in mehreren Kalendern.
Termine werden in MS Teams / Exchange365 und in Ihrem Consolidate Kalender angezeigt und aktualisiert, unabhängig davon in welchem Programm diese eingetragen wurden. Dies gilt auch für wiederkehrende Termine.
Änderungen werden dabei in beide Richtungen synchronisiert.
Es kann eingestellt werden, ob bei jedem Synchronisierungsdurchlauf zuerst von Consolidate nach MS Teams / Exchange365 synchronisiert werden soll oder umgekehrt.
Diese Einstellung beeinflusst das Synchronisationsverhalten wenn ein Termin gleichzeitig in Consolidate und MS Teams / Exchange365 geändert wird.
Wird der Termin nur in einem System geändert (entweder Consolidate oder MS Teams / Exchange365) hat diese Einstellung keine Auswirkung.
Funktionsbeschreibung:
Die genaue Funktionsbeschreibung finden Sie im Kapitel "CalendarSync"
Der Mailserver darf nach dem Update nur noch mit einer Consolidate Version 5.2. oder höher betrieben werden.
Ein Downgrade am Consolidate E-Mail-Connector Server auf eine niedrigere Version hätte zur Folge, dass ungewollt Termine doppelt eingetragen werden.
Voraussetzungen:
- Microsoft SQL Datenbank mindestens Version 2012, wir empfehlen MS SQL 2019.
- Oder PostgreSQL Version 9.6 oder höher, wir empfohlen Version 11.
- Das Consolidate Modul CalendarSync ist lizenziert
- Die Consolidate Version 5.2 oder höher inkl. Server Dienste ist installiert.
- Das Modul "CalendarSync" ist im Register "Module" aktiviert.
- Eingerichteter MS Teams / Exchange365 Account (durch Ihren EDV Betreuer) (siehe Kapitel "Konfiguration in Microsoft Exchange365")
- Berechtigung für die Consolidate Mitarbeiter/innen, welche die Synchronisation verwenden dürfen (die Beschreibung dazu finden Sie im Kapitel "Konfiguration und Installation für Consolidate")
Register "Anbieter":
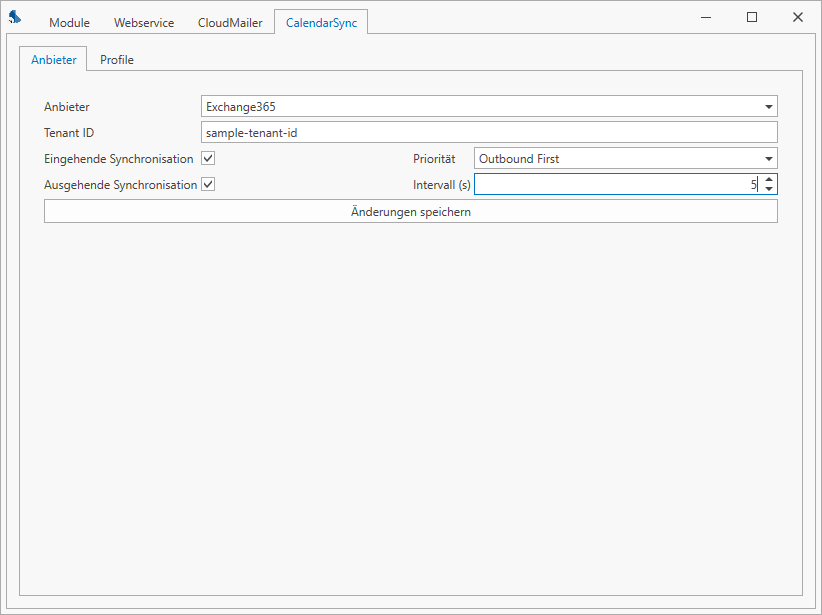
Anbieter: | Derzeit steht diese Funktion für Exchange365 zur Verfügung. |
Tenant ID: | Tragen Sie hier die notierte Mandant-ID ein (aus portal.azure.com). |
Eingehende Synchronisation: | Ist diese Option aktiviert, werden Termine vom Cloud Anbieter nach Consolidate synchronisiert. Ist diese Option nicht aktiviert, werden keine Termine vom Cloud Anbieter nach Consolidate synchronisiert. |
Ausgehende Synchronisation: | Ist diese Option aktiviert, werden Termine von Consolidate zum Cloud Anbieter synchronisiert. Ist diese Option nicht aktiviert, werden keine Termine von Consolidate zum Cloud Anbieter synchronisiert |
Informationen zur Priorität: | Es kann eingestellt werden ob bei jedem Synchronisierungsdurchlauf zuerst von Consolidate zum Cloud Anbieter synchronisiert werden soll oder umgekehrt. Diese Einstellung beinflusst das Synchronisationsverhalten wenn ein Termin gleichzeitig in Consolidate und beim Cloud Anbieter geändert wird. Beispiel: Wäre die Priorität in diesem Fall „Inbound First, überschreibt der Cloud Anbieter Termin die Änderungen im Consolidate Termin. Wird der Termin nur in einem System geändert (entweder Consolidate oder Cloud Anbieter) hat diese Einstellung keine Auswirkung. |
Priorität: | Outbound First: Inbound First: |
Intervall: | Intervall in Sekunden in dem Termine synchronisiert werden. |
Speichern Sie abschliessend Ihre Angaben mit Klick Sie auf den Button "Änderungen speichern".
Register "Profile":
Neues Profil anlegen:
Wenn Sie ein neues Profil für einen Benutzer anlegen wollen, gehen Sie in das Register "Profile".
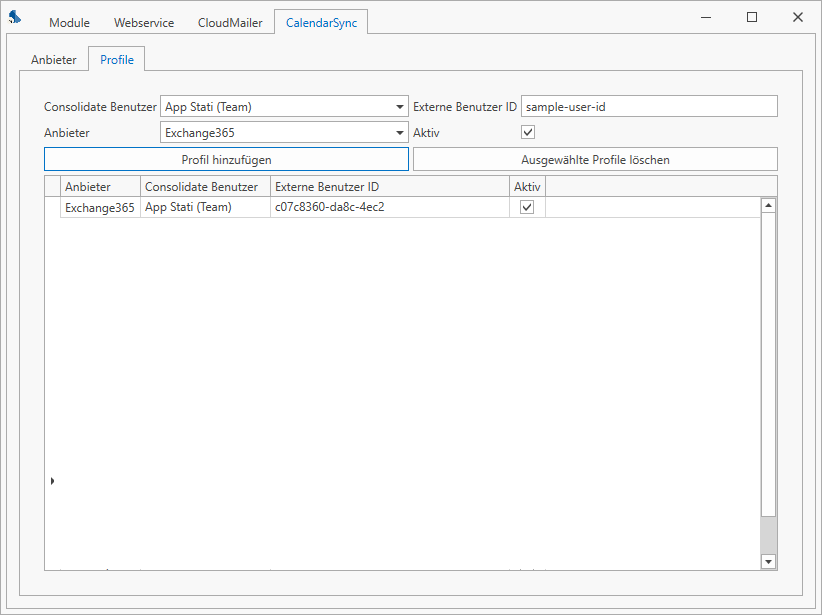
Consolidate Benutzer: | Wählen Sie im Dropdown den Consolidate Benutzer aus, für welchen Sie das Profil einrichten wollen. |
Anbieter: | Derzeit steht diese Funktion für Exchange365 zur Verfügung. |
Externer Benutzer ID: | Objekt-ID des Benutzers im Azure Active Directory 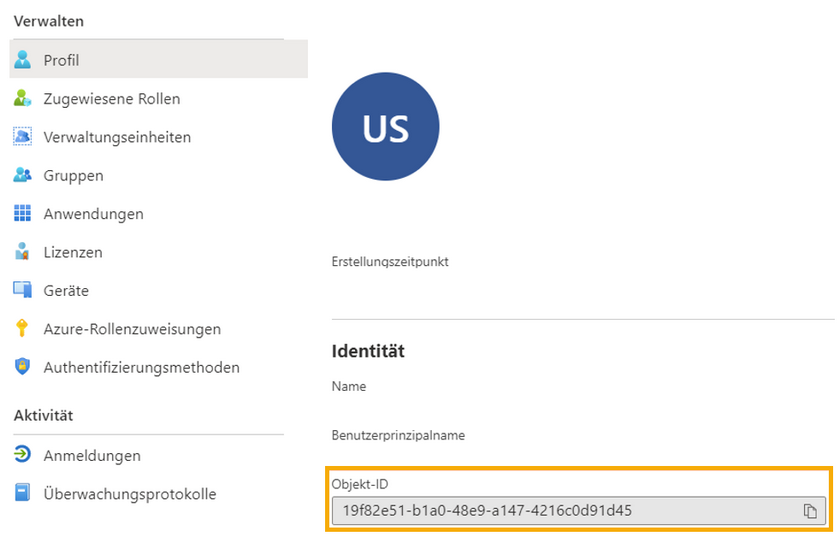 |
Aktiv: | Ist das Profil aktiv, werden Termine für dieses Profil synchronisiert. |
Profil hinzufügen: | Wenn Sie das Profil mit Ihren Angaben anlegen wollen, klicken Sie auf den Button Das erzeugte Profil wird dann zur Liste hinzugefügt. |
Starten Sie nachdem Sie Änderungen in diesem Fenster vorgenommen haben, unbedingt den Consolidate Serverdienst neu!
Bestehendes Profil bearbeiten:
Möchten Sie ein bestehendes Profil bearbeiten, führen Sie einen Doppelklick auf dieses in der Liste aus.
Das Profil wird dann blau hinterlegt und kann direkt in der Liste bearbeitet werden.
Nehmen Sie die gewünschten Anpassungen vor und speichern Sie diese mit Klick auf "Update".
Bestehendes Profil löschen:
Möchten Sie ein bestehendes Profil löschen, markieren Sie dieses in der Liste (Mehrfachmarkierung möglich) und klicken Sie auf den Button "Ausgewählte Profile löschen".