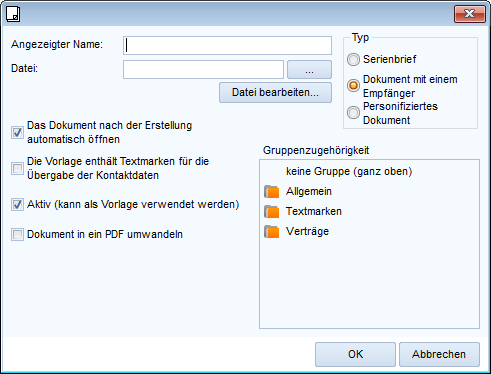Dokumente
Voraussetzung:
- Berechtigung "Dokumenten Vorlagen bearbeitern"
In diesem Register können Dokumente und Druckvorlagen erstellt, bearbeitet und gelöscht werden.
Wenn Sie OpenOffice im Einsatz haben, müssen Vorlagen auch damit erstellt werden.
Das gleiche gilt für Microsoft Vorlagen.
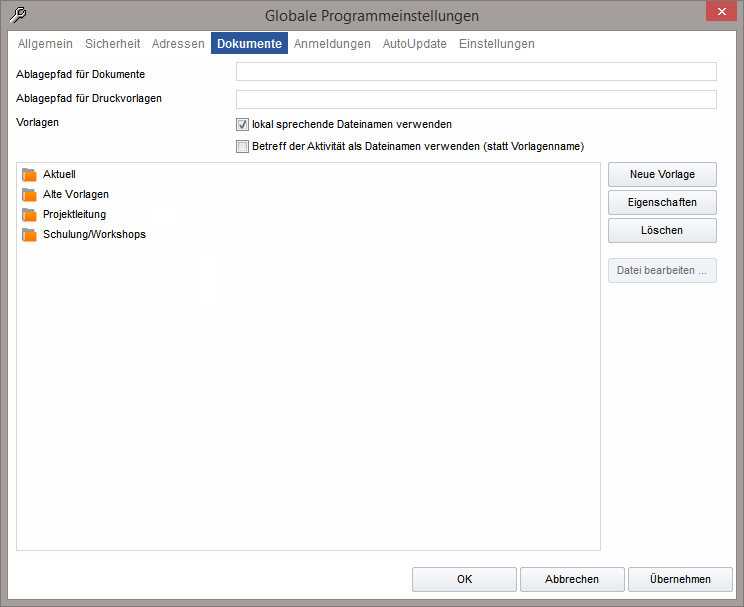
Ablagepfad für Dokumente: | Tragen Sie in diesem Feld den Ablagepfad für die Consolidate Dokumente ein. Der angegebene Ablagepfad ist der Hauptpfad für alle Dokumente. Consolidate erstellt für jeden Monat ein Unterverzeichnis (YYYYMM) im angegebenen Dokumenten-Ablagepfad. Beispiel: Der eingestellte Ablagepfad lautet "\consfiles\consdoc\" Ein Dokument welches im August 2022 gespeichert wird, wird im Verzeichnis "\consfiles\consdoc\202208\" abgelegt. |
Ablagepfad für Druckvorlagen: | In diesem Feld tragen Sie den Ablagepfad für die Consolidate Druckvorlagen ein. |
Vorlagen: | Lokal sprechende Dateinamen verwenden: Betreff der Aktivität als Dateiname verwenden (statt Vorlagenname): |
Folgende Funktionen stehen in diesem Fenster zur Verfügung:
Neue Vorlage: | Wenn Sie eine neue Vorlage erstellen möchten, klicken Sie auf diesen Button.
Tragen Sie anschließend den Namen für die Vorlage ein. Wenn Sie die Datei nach dem Auswählen noch bearbeiten möchten, wählen Sie den Button "Datei bearbeiten". Typ:
Hinweis Der Inhalt eines personifizierten Dokuments kann nicht überprüft werden, es empfiehlt sich daher eine Test E-Mail vor dem Versand zu versenden, um zu prüfen ob der Inhalt der Dokumente korrekt ist. Stand Mai 2024: Das Feature personifiziertes Dokument funktioniert in Verbindung mit LibreOffice (Installation auf dem Server ist Voraussetzung). In Verbindung mit MS Word kann es zu Fehlverhalten kommen (siehe Hinweis von Microsoft) und gegebenenfalls ist dies in Ihrer Umgebung zu prüfen. Dokument in ein PDF umwandeln: Bei personifizierten Dokumenten besteht die Möglichkeit, das Dokument vor Versand automatisch in ein PDF umzuwandeln. In der Aktivität selbst sehen Sie dabei immer das Originaldokument, während der Empfänger eine PDF erhält. Die Funktion "Das Dokument nach der Erstellung automatisch öffnen" ist standardmäßig aktiviert. Achtung Wenn Ihre Vorlage Textmarken enthält, setzen Sie einen Haken bei "Die Vorlage enthält Textmarken für die Übergabe der Adressen". Wird die Vorlage nicht mehr verwendet, kann diese auf inaktiv gesetzt werden. Gruppenzugehörigkeit: info Mit einem Doppelklick öffnen Sie mögliche Untergruppen. Speichern Sie abschliessend Ihre Eingaben mit "OK". Die Vorlage wird von Consolidate erstellt und in der ausgewählte Haupt-/Gruppe angezeigt. |
Eigenschaften: | Um die Eigenschaften einer Vorlage bearbeiten zu können, markieren Sie diese in der Liste und klicken Sie anschließend auf diesen Button. |
Löschen: | Mit dieser Funktion können Sie bestehende Vorlagen löschen. |
Datei bearbeiten: | Consolidate öffnet die jeweilige Vorlage zur Bearbeitung. Speichern Sie alle Änderungen nach der Bearbeitung. |
Wenn die Buttons „Eigenschaften“ und „Datei bearbeiten …“ inaktiv sind (ausgegraut), wurde die Vorlage sehr wahrscheinlich aus dem Ordner im entsprechenden Ablagepfad gelöscht.
Wenn dies der Fall ist, prüfen Sie, ob die Vorlage im entsprechenden Ablagepfad noch vorhanden ist. Wenn die Vorlage nicht mehr vorhanden ist und diese aber noch benötigt wird, erstellen Sie die Vorlage neu und pflegen Sie diese ein. Falls die Vorlage gelöscht wurde und sie nicht mehr benötigt wird, entfernen Sie diese über den Button „Löschen“.
Im Kontextmenü (rechte Maustaste im Bereich der Gruppen), sind folgende Funktionen verfügbar:
Neue Gruppe: | Diese Funktion erzeugt eine neue Gruppe. Vergeben Sie anschließend den Namen für die neue Gruppe und bestätigen Sie diesen mit der Enter-Taste. |
Neue Hauptgruppe: | Wenn Sie eine neue Hauptgruppe erstellen möchten, wählen Sie diese Funktion. |
Gruppe umbenennen: | Möchten Sie eine Haupt-/Gruppe umbenennen, markieren Sie diese in der Liste und wählen Sie diese Funktion. Geben Sie dann den neuen Namen ein und speichern Sie diesen mit "OK". |
Gruppe entfernen: | Entfernen Sie mit Hilfe dieser Funktion eine Haupt-/Gruppe. |