Empfänger
Über das Eingabefeld können Sie ganz einfach Personen und/oder Adressen bzw. Firmen als Empfänger definieren.
Bei einer Aktivität wird im Feld "An" ab dem 4. Zeichen bei jeder Tasteneingabe mit diesem Wert eine "Schnellsuche" (es werden die ersten 30 Einträge angezeigt) durchgeführt. Die Suche wird durch die Eingabe immer mehr eingegrenzt.
In Such-Kombinationsfeldern kann anstatt mit dem + auch mit Leerzeichen gesucht werden
(z.B. Mustermann+Max - Mustermann Max).
Die Funktionsweise der "Schnellsuche" ist wie folgt aufgebaut:
Es werden die ersten 20 Einträge in Personen und Adressen/Fimen, wobei:
Personen
In E-Mail Aktivitäten nur die mit einer Haupt E-Mail Adresse
Nachname + (Vorname oder Adress-/Firmenname)
Vorname + (Nachname oder Adress-/Firmenname)
Adress-/Firmenname + Nachname
Adressen/Firmen
In E-Mail Aktivitäten nur mit einer E-Mail Adresse
Adress-/Firmenname (1-3) + Ort
Ort + Adress-/Firmenname (1-3)
oder
Personen bei E-Mail Aktivitäten nur in der Haupt E-Mail Adresse
Adressen/Firmen bei E-Mail Aktivitäten in den E-Mail Adressen
Da dies eine Schnellsuche ist und auch bleiben soll, wird der Bereich nicht um alle E-Mail Adressen und Kommunikationseinträge erweitert. Das würde die Suche sehr verlangsamen, da bei jedem Tastenklick eine Suchabfrage gesendet wird, was bedeuten würde, dass alle Mitarbeiter Performance-Probleme bekommen würden.
Über einen Klick auf den Pfeil (nach unten) neben "An..." öffnet sich ein kleines Fenster mit folgenden Optionen:
Person einfügen:
Wählen Sie "Person einfügen" öffnet Consolidate ein Auswahl-Fenster für Personen.
Suchen Sie nach der gewünschten Person und fügen Sie diese ein.
Wenn die Person einer Adresse/Firma zugeordnet ist, wird diese ebenfalls eingefügt.
Adresse/Firma einfügen:
Wenn Sie diese Option wählen, wird Ihnen ein Auswahl-Fenster für Firmen angeboten.
Suchen Sie nach der gewünschten Adresse/Firma und ordnen Sie diese zu.
An:
Im Eingabefeld selbst können Sie über die Tastatur z.B. den Nachnamen, den Vornamen, die E-Mail Adresse, den Firmennamen oder einen Ort eingeben, um nach dem gewünschten Kontakt zu suchen.
Für die Trennung z.B. zwischen Vor- und Nachname oder einem zweiteiligen Firmennamen verwenden Sie bitte ein Leerzeichen oder ein +.
Consolidate zeigt Ihnen anschließend in einem Dropdown alle gefundenen Kontakte an.
Mit einem Doppelklick auf den Kontakt oder dem Drücken der Enter-Taste (vorherige Auswahl über die Pfeiltaste), wird der Kontakt als Empfänger definiert.
Wenn Sie das Register verwenden möchten, öffnet sich über das Kontextmenü (rechte Maustaste) auf "Empfänger" ein Fenster mit folgenden Funktionen:
Person einfügen:
Es kann wie bereits oben beschrieben eine Person eingefügt werden.
Adresse/Firma einfügen:
Es kann wie bereits oben beschrieben eine Adresse/Firma eingefügt werden.
E-Mail Adesse einfügen:
Consolidate öffnet für Sie ein Fenster zur Eingabe einer E-Mail Adresse.
Fügen Sie diese mit "OK" ein.
Aus Zwischenablage einfügen:
Wenn in einem Word- oder Excel Dokument bereits die gewünschte E-Mail Adresse,
an welche Sie eine E-Mail versenden möchten, vorkommt und Sie diese nicht extra in Consolidate eingeben möchten,
markieren Sie die gesamte E-Mail Adresse und kopieren Sie diese (mit Strg+C oder Kontextmenü und "Kopieren").
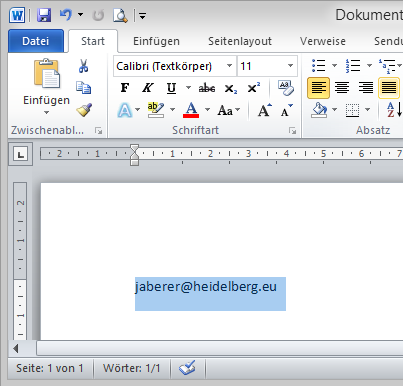
Wählen Sie anschließend in einer E-Mail in Consolidate die Funktion "aus Zwischenablage einfügen".
Consolidate fügt die E-Mail Adresse ein.
Wenn bereits eine Person/Firma mit dieser E-Mail Adresse in Consolidate angelegt ist, wird diese eingefügt.
Ist noch keine Person/Firma mit dieser E-Mail Adresse vorhanden, fragt Consolidate, ob Sie eine Person/Firma anlegen möchten.
Adressgruppe einfügen:
Fügen Sie mit dieser Option eine gesamte Adressgruppe ein.
Wenn bereits eine Person oder Adresse/Firma vorhanden ist, stehen Ihnen im Kontextmenü (rechte Maustaste) folgende Optionen zur Verfügung:
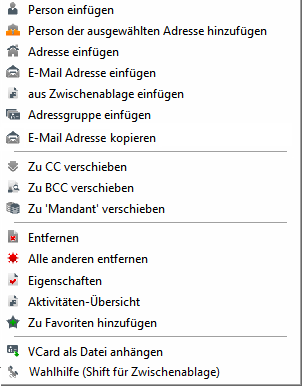
Person einfügen:
Weiter oben bereits beschrieben.
Adresse/Firma einfügen:
Weiter oben bereits beschrieben.
E-Mail Adressen einfügen:
Weiter oben bereits beschrieben.
Aus Zwischenablage einfügen:
Weiter oben bereits beschrieben.
Adressgruppe einfügen:
Weiter oben bereits beschrieben.
E-Mail Adresse kopieren:
Diese Funktion kopiert die E-Mail Adresse der Person oder Adresse in die Zwischenablage.
Bei Personen wird immer die Standard-E-Mail Adresse aus dem Feld "E-Mail" kopiert.
Bei Adressen die alphabetisch erste E-Mail Adresse im Feld für die Kommunikations-Einträge.
Bei E-Mail-Empfängern oder E-Mail-Absendern wird dabei immer die für den Versand verwendete/ausgewählte E-Mail Adresse kopiert.
Mit Strg+V oder der Funktion "Einfügen" im Kontextmenü (rechte Maustaste) können Sie die in der Zwischenablage gespeicherten Daten am gewünschten Ort einfügen.
Zu Empfänger verschieben:
Verschiebt die markierte Person/Firma zu "Empfänger".
Zu CC verschieben:
Verschiebt die markierte Person/Firma zu "Zur Kenntnis (CC)".
Zu BCC verschieben:
Verschiebt die markierte Person/Firma zu "Blinkopie (BCC)".
Zu Mandant/Klient verschieben:
Verschiebt die markierte Person/Firma zu "Klient/Mandant".
Entfernen:
Entfernt die markierte Person/Firma.
Alle anderen entfernen:
Diese Funktion wird immer pro Bereich (z.B. Absender, Empfänger, CC-Empfänger, Mandant usw.) angewendet.
Wenn in einer Aktivität mehrere Personen und/oder Adressen zugeordnet sind und Sie aber nur eine Person oder Adresse behalten möchten, markieren Sie diese im jeweiligen Bereich und öffnen Sie das Kontextmenü (rechte Maustaste).
Wählen Sie anschließend die Funktion "Alle anderen entfernen".
Consolidate entfernt nun für Sie alle anderen diesem Bereich zugeordneten Personen/Adressen, außer der markierten.
Ist die ausgewählte Person einer Adresse zugeordnet, bleibt die Adresse ebenfalls bestehen.
Haben Sie eine Adresse gewählt, bleiben die zugeordneten Personen (welche mit der Adresse verknüpft sind) auch bestehen.
Eigenschaften:
Öffnet die Eigenschaften der markierten Person/Firma.
Aktivitäten-Übersicht:
Diese Funktion zeigt alle Aktivitäten an, welche mit dieser Person/Firma verknüpft wurden.
Zu Favoriten hinzufügen:
Nimmt die markierte Person/Firma in Ihre persönliche Favoritenliste auf.
VCard als Datei anhängen:
Mit Hilfe dieser Funktion können Sie direkt die Visitenkarte der markierten Adresse/Firma oder Person erstellen und an Ihre Aktivität anhängen.
Wahlhilfe (Shift für Zwischenablage):
Mit Hilfe dieser Funktion können Sie die Person/Firma sofort über den Consolidate PhoneManager anrufen. Verfügt eine Person oder Adresse über mehrere Telefonnummern erscheint ein Auswahl-Fenster.
Telefonnummer in Zwischenablage kopieren:
Variante 1:
Bei einer gespeicherten Telefonnummer:
Halten Sie die Shift-Taste gedrückt und wählen Sie diese Funktion aus, wird die hinterlegte Telefonnummer in Ihre Zwischenablage kopiert.
Bei mehreren gespeicherten Telefonnummern:
Wird die Shift-Taste gedrückt und diese Funktion ausgewählt, öffnet sich anschließend das Fenster für die Nummernauswahl.
Mit Klick auf die gewünschte Telefonnummer in der Liste wird diese dann in die Zwischenablage kopiert.
Wird die Shift-Taste nicht gedrückt, verhält sich Consolidate wie bisher.
Variante 2:
Diese Variante ist nur möglich, wenn eine Person oder Adresse mehrere Telefonnummern hinterlegt hat.
Sie öffnen dafür das Wahlhilfe-Fenster wie bisher und drücken beim Klick auf die gewünschte Nummer gleichzeitig die Shift-Taste. Somit wird die ausgewählte Nummer in die Zwischenablage kopiert.
Alle diese Funktionen stehen Ihnen auch in Form von Icons zur Verfügung.
Diese finden Sie am rechten Rand des Kommentarfelds.
Wenn Sie den Mauszeiger über eines der Icons führe, erscheint ein Tooltip mit der Bezeichnung der Funktion.