Elasticsearch/Volltextsuche für Windows Eigen-Installation
Voraussetzungen:
Modul Consolidate Full-Text-Search
Ein separater Suchserver mit entsprechender Ausstattung (empfohlen): 16+ GB RAM, 2+ Prozessoren, schnelle Harddisk (z.B. SSD) mit
ca. 40-100% der Gesamtkapazität der Consolidate Daten (Dokumente + DB).
(Ist jedoch immer abhängig von viel verwendeten Dokumenten-Typen).Die Windows Desktop Suche sollte deaktiviert werden. Diese finden Sie unter „Systemsteuerungselemente“ - „Verwaltung“ - „Dienste“ - „WindowsSearch/Suche“. Stoppen Sie diese mit einem Klick auf den Button „Beenden“ und wählen Sie unter „Starttyp“ den Punkt „Deaktiviert“ aus.
Mozilla Firefox oder Chrome muss auf dem Suchserver installiert sein.
Vorgehen bei Elasticsearch 1.6.2 (ältere Version):
Um zu prüfen welche Elasticsearch Version installiert ist, führen Sie services.msc aus.

Deinstallieren Sie den Elasticsearch-Dienst. Tragen Sie dafür im Ausführen-Fenster den Text „cmd“ ein.
Gehen Sie in das elastic-Verzeichnis und anschließend in das Bin-Unterverzeichnis (mit cd-Befehl).
Tragen Sie anschließend den Befehl „service remove“ ein.
Überprüfen Sie anschließend, ob der Dienst entfernt wurde.
Löschen Sie anschließend das gesamte Elasticsearch-Verzeichnis (Z.B. über den Windows-Explorer).
Initialisieren Sie nun noch das Feld „esindexed“ in der Tabelle „Akt“. Geben Sie dafür im SQL Fenster von Consolidate folgenden Befehl ein „alter table akt drop column esindexed“.
Führen Sie anschließend unbedingt eine Datenbankstrukturprüfung durch!
Wenden Sie sich bei Fragen bitte an den Consolidate Support.
Java Pfad eintragen:
Laden Sie die Java-Runtime-Version (JRE) SE 8u181 für Ihr Betriebssystem herunter (z.B. von http://www.oracle.com/technetwork/java/javase/downloads ) und führen Sie das Java-Setup aus.
Bitte verwenden Sie ausschliesslich die Java-Runtime-Version (JRE) SE 8u251 und keine neuere Version!
Java öffnet nach der Installation automatisch den Browser, damit Sie kontrollieren können, ob die Installation korrekt funktioniert hat.
Unter Systemsteuerungen/System/Erweiterte Systemeinstellungen finden Sie im Register „Erweitert“ den Punkt „Umgebungsvariablen“.
Oder schneller:
Suchen Sie einfach nach „Umgebungsvariablen“ in der Windows-Suche.
Öffne Sie diesen Punkt und erstellen Sie über Neu eine neue Systemvariable.
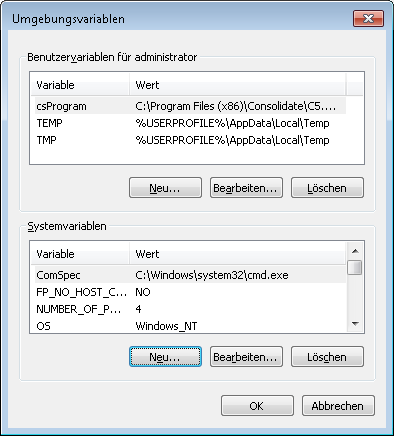
Geben Sie im Feld Name der Variablen den Namen JAVA_HOME ein.
Fügen Sie im Feld Wert der Variablen den Pfad zu Ihrer JAVA-Installation ein
(z.B. C:\programme\Java\jrexxxx).
In diesem Pfad befindet sich das BIN-Verzeichnis.
Dieses Verzeichnis ist bereits vorhanden und muss nicht von Ihnen erstellt werden.
Speichern Sie alle Änderungen mit OK.
Nach einem Java Update muss der Pfad angepasst werden!
Eine genaue Beschreibung dafür finden Sie am Ende.
ElasticSearch Version 5.2.1 installieren:
Laden Sie die notwendigen Dateien über https://dl.consolidate.eu/software/elasticsearch_all.zip herunter.
Öffnen Sie den Explorer und gehen Sie zum Ordner in welchem die Elasticsearch_All Zip-Datei liegt.
Öffnen Sie die ZIP-Datei und kopieren Sie den gesamten Inhalt der ZIP-Datei ElasticSearch5.
Legen Sie an einem beliebigen Ort einen neuen Ordner an (z.B. unter C:\elastic) und fügen Sie den Inhalt aus der Zip-Datei ein.
Cluster und Node Name eintragen:
Öffnen Sie unter C:\elastic den Ordner config.
Bearbeiten Sie die Datei elasticsearch.yml, am Besten mit Notepad++. Falls dieser Editor nicht installiert ist, installieren Sie diesen oder verwenden einen anderen Editor (z.b GVIM).
Tragen Sie unter cluster.name den Text „cons_firmenname“ ein.
(Beispiel: „cons_testfirma“)
Sie können aber auch einen beliebigen anderen Namen verwenden.
Und unter node.name beispielsweise „MainNode“ ein.
Auch hier können Sie wenn Sie wollen einen beliebigen anderen Namen verwenden.
Speichern Sie Ihre Änderungen.
Werte in der jvm-Datei anpassen:
Bearbeiten Sie die Datei jvm.options ebenfalls mit Notepad++ (oder einem anderen Editor)
Passen Sie die beiden Werte „-Xms2g“ und „-Xmx2g“ an.
Es müssen mindestens 2 GB eingegeben werden (diese müssen auch verfügbar sein!).
Beispiel:
Wenn auf diesem Server nur ElasticSearch läuft und der Server über 8 GB Arbeitsspeicher verfügt, dann können Sie 50% des Arbeitsspeichers (4 GB) nutzen.
Die verwendeten Werte wären dann „-Xms4g“ und „-Xmx4g“.
Wenn Sie sich nicht sicher sind, welche Werte Sie verwenden sollen, wenden Sie sich bitte an den Consolidate Support.
Speichern Sie Ihre Änderungen.
ElasticSearch als Service eintragen:
Für diesen Schritt sind Kenntnisse für die Eingabeaufforderung erforderlich. Wenden Sie sich bei Fragen an Ihren EDV Betreuer oder an den Consolidate Support.
Öffnen Sie die Eingabeaufforderung (Administrator). Wechseln Sie in das Bin-Verzeichnis des neu erstellten Ordners (z. B. C:\elastic\bin) und geben Sie nun noch elasticsearch-service install ein und drücken Sie ENTER.
Nach erfolgreicher Installation sollte am Schluss „The service …… has been installed.“ erscheinen.
Jetzt können Sie die Eingabeaufforderung schliessen.
Elastic Dienst starten:
Führen Sie services.msc aus. Öffnen Sie den Dienst „ElasticSearch 5.2.1 …“.
Stellen Sie den Starttyp des Elasticsearch Dienstes auf Automatisch um und klicken Sie auf „Starten“.
Prüfung ob der Dienst gestartet ist:
Geben Sie im Browser localhost:9200 ein und prüfen Sie, ob der Dienst gestartet wurde.
Wenn der Dienst korrekt läuft, erhalten Sie eine Status-Information als JSON-String zurück.
Beispiel:
{
"name" : "MainNode",
"cluster_name" : "cons_firma",
"cluster_uuid" : "VS3DtSRcTUOJXiB_MRvjtw",
"version" : {
"number" : "5.2.1",
"build_hash" : "db0d481",
"build_date" : "2017-02-09T22:05:32.386Z",
"build_snapshot" : false,
"lucene_version" : "6.4.1"
},
"tagline" : "You Know, for Search"
}
Web Admin Interface (Cerebro) installieren:
Entpacken Sie die Zip-Datei Cerebro.zip aus der zuvor heruntergeladenen ElasticSearch_All ZIP-Datei.
Öffnen Sie den Explorer und gehen Sie zum Ordner in welchem die Cerebro Zip-Datei liegt.
Öffnen Sie die ZIP-Datei und kopieren Sie den gesamten Inhalt der ZIP-Datei.
Legen Sie an einem beliebigen Ort einen neuen Ordner an (z.B. unter C:\cerebro) und fügen Sie den Inhalt aus der Zip-Datei ein.
Cerebro als Service eintragen:
Öffnen Sie die Eingabeaufforderung, wechseln Sie in das Bin-Verzeichnis des neu erstellten Ordners (z. B. C:\cerebro\bin) und geben Sie nun noch cerebro-service install ein und drücken Sie ENTER. Nach erfolgreicher Installation sollte am Anfang „Service …… installed successfully!“ erscheinen.
Cerebro Dienst starten:
Führen Sie services.msc aus. Starten Sie den Cerebro Dienst.
Activities Mapping:
Die Activities Mapping Datei (mappings.txt) finden Sie im neu erstellten Ordner (z. B. C:\elastic). Öffnen Sie die Datei und kopieren Sie den Inhalt.
Geben Sie im Chrome- oder Mozilla-Browser http://localhost:9000 ein. Melden Sie sich mit Benutzer und Kennwort an. Diese Daten finden Sie in der Datei application.conf im Verzeichnis z.b c:\cerebro\conf. Bearbeiten Sie die Datei wieder mit Notepad++.
Wählen Sie den Host http://localhost:9200 aus.
Wählen Sie den Punkt rest an.
Entfernen Sie in der Textbox die Zeichen { } und fügen Sie den kopierten Text jetzt ein.
Standardmäßig ist der Indexserver für deutschsprachige Dokumente optimiert
Bei Bedarf kann das hier über die ICU-Einstellungen angepasst werden.
Es kann immer nur eine Sprache angegeben werden.
Kontrollieren Sie auch die Anzahl der shards im Bereich number_of_shards und die replicas im Bereich number_of_replicas.
Wenn Sie hierbei Hilfe benötigen wenden Sie sich bitte an Ihren Administrator.
Indexname eintragen:
Tragen Sie dann in das Textfeld oberhalb der Textbox „path (eg: indexName/_search)“ den gewünschten Namen für Ihren Index ein. Wir empfehlen als Indexnamen Ihren Firmennamen und eine Kennung für die Sprache.
Beispiel: meinefirma-de
Es sind nur Kleinbuchstaben erlaubt.
Ändern Sie das Dropdownfeld von „POST“ auf „PUT“ und drücken Sie danach den Button „send“, damit die Mapping-Einstellungen an Ihren Elastic-Server gesendet werden.
Wenn alles passt, erhalten Sie die JSON-Rückmeldung: acknowledged: true
Attachment pipeline installieren
Löschen Sie wieder den Inhalt der Textbox. Kopieren Sie anschließend den Inhalt der Datei Attachment.txt (diese finden Sie im Verzeichnis c:\elastic) und fügen Sie diesen in die Textbox ein.
Tragen Sie dann in das Textfeld oberhalb der Textbox folgenden Text ein:
_ingest/pipeline/attachment und senden Sie diesen ebenfalls mit „PUT“.
Wenn alles passt, erhalten Sie die JSON-Rückmeldung: acknowledged: true
Consolidate Setup installieren:
Laden Sie das aktuelle Consolidate Setup über www.consolidate.eu im Bereich „Support“ oder über einen Link den Sie von Consolidate erhalten haben herunter.
Bitte besprechen Sie mit einem Consolidate Support Mitarbeiter im Vorhinein welches Setup Sie verwenden sollen.
Installieren Sie auf dem Server das Consolidate Setup, welches Ihnen von Ihrem Consolidate Support Mitarbeiter empfohlen wurde.
Setzen Sie in den Setup Einstellungen einen Haken bei „Server Komponenten installieren“ und klicken Sie auf „Weiter“.
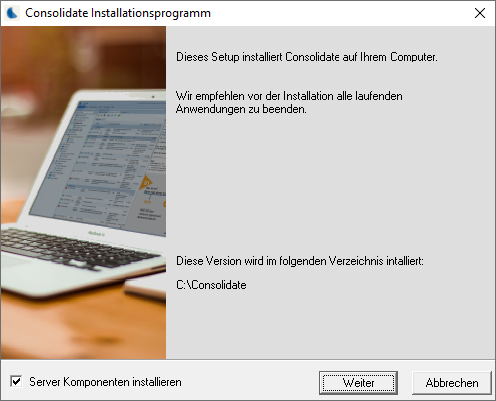
Setzen Sie anschließend bei „Volltextsuche (Elastic)“ einen Haken, optional können auch noch andere Dienste angehakt werden.
Nicht angehakte Dienste werden deinstalliert.
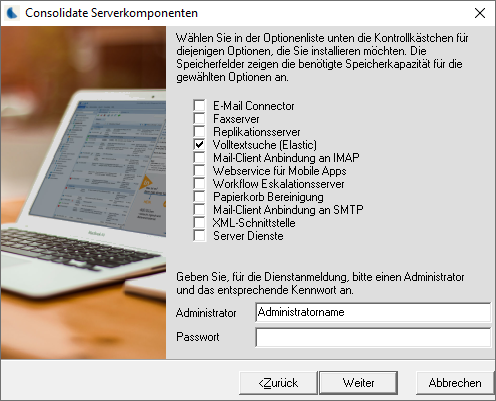
Tragen Sie den Namen und das Kennwort eines Dienstbenutzers mit Netzwerkzugriff ein.
Starten Sie anschließend das Consolidate Setup.
Einstellungen in Consolidate:
Tragen Sie zuletzt in Consolidate unter „Einstellungen“ – „Programm-Einstellungen“ – „Einstellungen“ – „Volltextsuche“ die Indexserver-URL und die Alternativ-URL ein.
Dies ist die gleiche Adresse, die Sie zuvor beim Mapping für den Index verwendet haben:
Z.B. http://localhost:9200/meinefirma-de , aber als IP-Adresse für den Zugang innerhalb des Netzwerkes, also in diesem Beispiel: http://192.168.x.y:9200/meinefirma-de
Die Alternativ-URL sollte die gleiche Adresse von „außerhalb“ enthalten (aus dem Internet).
Beispiel: http://meinefirma.de:9200/meinefirma-de
Damit ist es auch für Replikate und Filialsysteme möglich, die Volltextsuche zu nutzen.
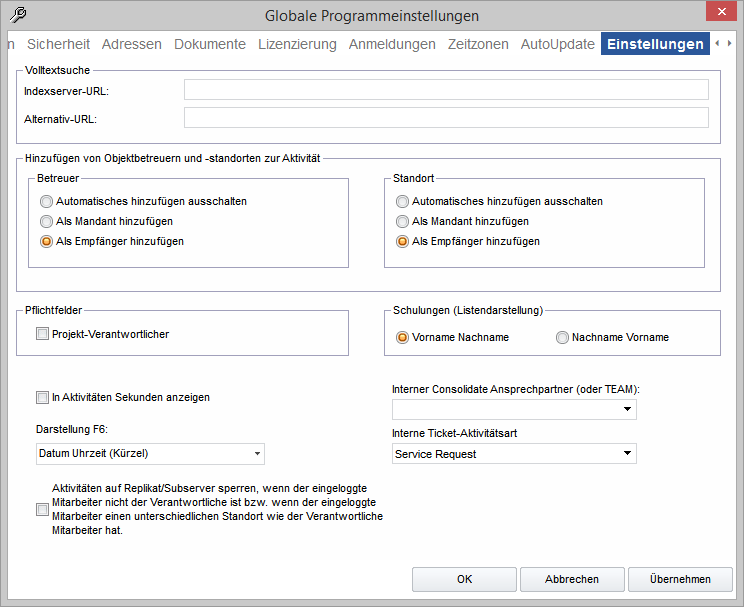
Weitere Information zu ElasticSearch/Volltextsuche finden Sie unter "Globale Suche".