E-Mailprofil erstellen
Um ein neues E-Mailprofil zu erstellen, klicken Sie auf den Button „Neu“.
Consolidate öffnet anschließend das Fenster für die Eingabe der Eigenschaften des neuen E-Mailprofils.
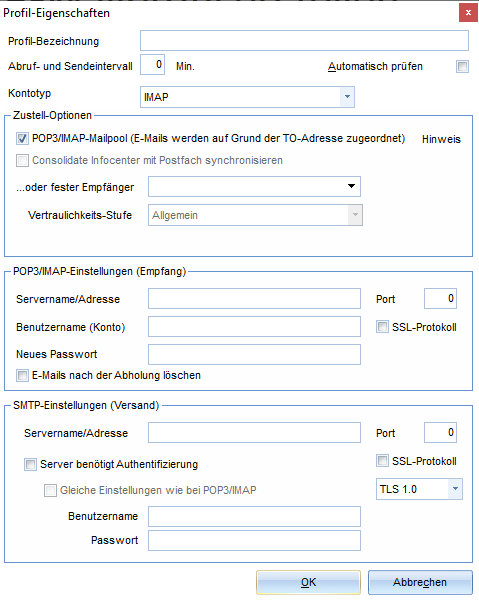
Tragen Sie eine Bezeichnung für das E-Mailprofil ein, definieren Sie den Abruf- und Sendeintervall und entscheiden Sie, ob das E-Mailprofil automatisch geprüft werden soll (wird das E-Mailprofil automatisch geprüft, wird dies in der Auflistung fett angezeigt).
Definieren Sie den Kontotyp (POP3 oder IMAP).
Entscheiden Sie bei den Zustell-Optionen ob, Mailpool verwendet werden soll (weitere Informationen hierzu erhalten Sie, wenn Sie mit dem Maus-Zeiger über „Hinweis“ fahren) oder die E-Mails einen festen Empfänger bekommen sollen. Ebenfalls können Sie die Vertraulichkeitsstufe festlegen.
Tragen Sie anschließend die Einstellungen für den E-Mail Empfang und Versand ein.
Legen Sie jeweils einen Servernamen mit Kennwort fest und welcher Port verwendet wird.
Definieren Sie, ob eine Verschlüsselung mittels SSL/TLS verwendet werden soll.
Dies wird zur sicheren Datenübertragung (Verschlüsselungsprotokoll) im Internet verwendet.
Wird das Konto als IMAP-Konto definiert, können Sie entscheiden ob die E-Mails nach der Abholung gelöscht werden sollen.
Bei Unklarheiten wenden Sie sich bitte an Ihren Administrator oder den Consolidate Support.
Speichern Sie abschliessend Ihre Eingaben mit „OK“.
Das erstellte E-Mailprofil wird anschließend in der Liste angezeigt.
Funktionen und Einstellungen:
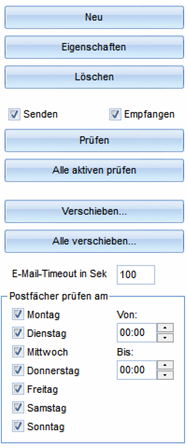
Neu: | Mit Hilfe dieser Funktion können Sie ein neues E-Mailprofil erstellen. Eine genaue Beschreibung dazu finden Sie im oberen Bereich. |
Eigenschaften: | Öffnet die Eigenschaften des in der Liste markierten E-Mailprofils. tip Sie können auch einfach in der Liste einen Doppelklick auf das gewünschte E-Mailprofil ausführen. |
Löschen: | Löscht das ausgewählte E-Mailprofil. Achtung Dieser Schritt kann nicht mehr rückgängig gemacht werden |
Senden: | Soll das markierte E-Mailprofil für den Versand verwendet werden, setzen Sie diesen Haken. |
Empfangen: | Soll das markierte E-Mailprofil für den Empfang verwendet werden, setzen Sie diesen Haken. |
Prüfen: | Prüft das markierte E-Mailprofil ob E-Mails für den Empfang bzw. für den Versand vorhanden sind. Falls ja werden diese abgerufen oder gesendet. |
Alle aktiven prüfen: | Prüft alle aktiven E-Mailprofile. |
Verschieben: | Diese Funktion ermöglicht es Ihnen für das ausgewählte E-Mailprofil einen neuen Servernamen für das Mailprofil zu vergeben und dieses zu verschieben. |
Alle verschieben: | Ermöglicht es Ihnen für alle E-Mailprofile einen neuen Servernamen zu definieren. |
E-Mail Timeout: | Tragen Sie hier die Zeit bis zu einem Timeout in Sekunden ein. |
Postfächer prüfen am: | Stellen Sie in diesem Bereich ein, an welchem Tag und in welchen Zeitraum die E-Mailprofile geprüft werden sollen. |
![]()
Debugviewer: | Starten Sie über diesen Button den Debugviewer. | ||||||||||||||||||||||||||||||||||||||||||||||
Logfiles: | Öffnen Sie den Ordner mit den erstellten Logfile Dateien. | ||||||||||||||||||||||||||||||||||||||||||||||
XML Regeln vor dem Speichern: | Bei dieser Funktion wird die Datei „MailBeforeSave.xml“ in einem Editor (z.B. Notepad) geöffnet. Hier können Sie mit XML-Befehlen steuern, wie ein E-Mail Eingang vor dem Speichern geändert werden soll. Kriterien:
Entweder muss mailfrom oder aktfaxmailin vorhanden sein! Folgende Felder können gesetzt werden:
Beispiel: Eine E-Mail, die an anfrage@consolidate.eu gesendet wird, soll immer eine bestimmte Aktivitätsart (z.B. 47) erhalten. Der Inhalt dieser Datei sollte dann folgendermaßen aussehen: <?xml version="1.0" encoding="UTF-8" ?> | ||||||||||||||||||||||||||||||||||||||||||||||
XML Regeln nach dem Speichern: | Bei dieser Funktion wird die Datei „MailAfterSave.xml“ in einem Editor (z. B. Notepad) geöffnet. Hier können Sie mit XML-Befehlen steuern, wie ein E-Mail Eingang nach dem Speichern geändert werden soll. Es können hierbei auch Abfragen verknüpft werden (z. B. mit „and“). Theoretisch kann jedes Datenbankfeld abgefragt und geändert werden. Folgende Felder können gesetzt werden:
Beispiel: <?xml version="1.0" encoding="ISO-8859-1"?> | ||||||||||||||||||||||||||||||||||||||||||||||
SQL Fenster: | Öffnet das Consolidate SQL Fenster für Sie. | ||||||||||||||||||||||||||||||||||||||||||||||
Speichern: | Hier können Sie vorgenommene Änderungen speichern. |