Controls
Es stehen Ihnen folgende Controls für die Formulare zur Verfügung:
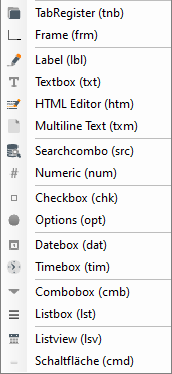
Control "Farbfeld (clr)":
Voraussetzungen:
- Version 5.2 oder neuere Versionen
- Mitarbeiter/in darf das Farbfeld bearbeiten (Securitygruppen).
Mit diesem Control können Sie ein rechteckiges Dropdown-Feld (oder auch mehrere) auf dem ausgewählten Formular einer Aktivitätsart zeichnen.
Dieses wird mit der Standardfarbe grau befüllt.
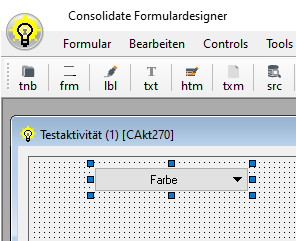
In den Eigenschaften des Controls können Sie den Standardwert für das Farbfeld anpassen.
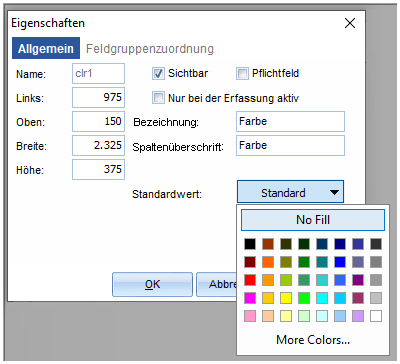
Vergeben Sie außerdem eine Spaltenüberschrift, damit Sie die Farbe des Feldes als Spalte in Listen anzeigen können.
Speichern Sie abschliessend Ihre Änderungen und starten Sie Consolidate neu.
Wir empfehlen ausserdem die Datenstruktur zu überprüfen, dies können Sie unter "Consolidate" / "Datenstruktur überprüfen" tun.
Wenn Sie nun eine neue Aktivität mit der Aktivitätsart auf welchem Sie das Control eingefügt haben erzeugen, finden Sie in den Zusatzdaten das neue Farbfeld.
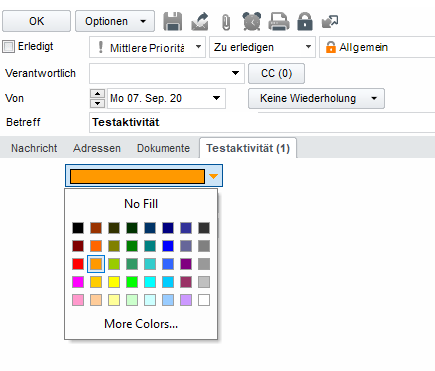
Für bereits vorhandene Aktivitäten mit dieser Aktivitätsart, wird im Farbfeld immer der Standardwert ignoriert und leer bzw. grau dargestellt.
Sie können jederzeit die Farbe des Feldes anpassen, indem Sie einfach auf das Dropdown klicken, eine andere Farbe auswählen und die Änderung speichern.
Spalte in Listen einblenden:
Wenn Sie nun die Spalte in Listen einblenden möchte, führen Sie in einer Aktivitätenliste mit der rechten Maustaste einen Klick auf die Spaltenbezeichnungen aus und wählen Sie die Option "Spalten ein-/ausblenden".
Suchen Sie in der Liste der Spalten nun nach dem Namen der Aktivitätsart und der Spaltenüberschrift (mit einem Minus getrennt), welche Sie im Formulardesigner vergeben haben.
Beispiel:
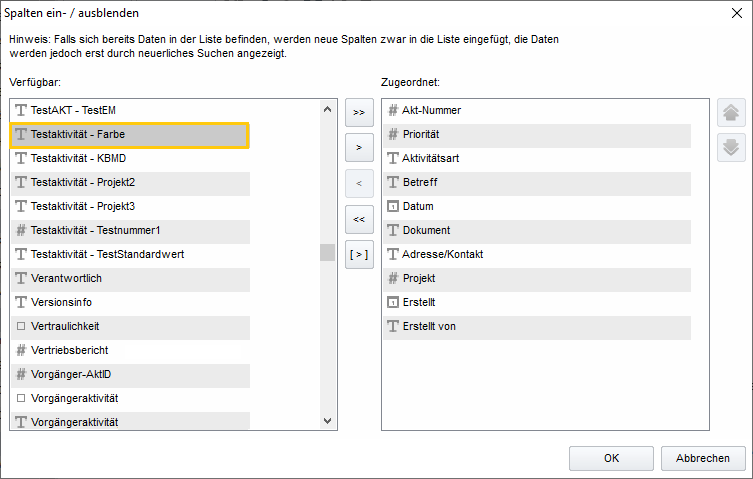
Ordnen Sie diese Spalte nun der rechten Seite zu und klicken Sie auf "OK".
Somit wird die Farb-Spalte in der Aktivitätenliste angezeigt.
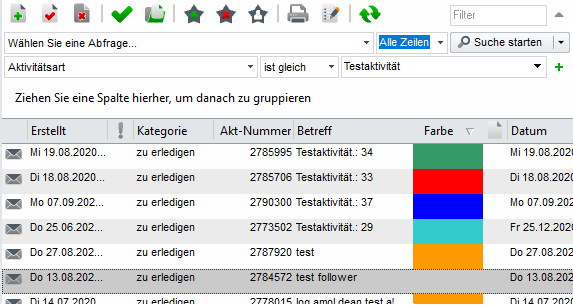
Wenn Sie diese Spalteneinstellungen für sich speichern wollen, tun Sie dies mit Klick mit der rechten Maustaste auf die Spaltenbezeichnungen und der Funktion "Liste speichern".
Mit Klick auf die Spaltenbezeichnung wird die Spalte sortiert bzw. die gleichen Farben zusammen untereinander angezeigt.
Farbfeld direkt in der Liste über das Kontextmenü anpassen:
Voraussetzungen:
- Mitarbeiter/in darf das Farbfeld bearbeiten (Securitygruppen).
Wenn Sie bereits wie oben beschrieben ein Farbfeld erzeugt und gespeichert haben, haben Sie nun die Möglichkeit die Farbe direkt über die Liste anzupassen.
Klicken Sie dafür mit der rechten Maustaste auf die Spalte und das Farbfeld in der Zeile der Aktivität, für welche Sie die Farbe anpassen wollen.
Wenn Sie nun im Kontextmenü die Funktion "Farbe: xxx" (xxx = Spaltenüberschrift) auswählen, öffnet sich ein kleines Fenster mit der Farbauswahl.
Wählen Sie per Klick die gewünschte Farbe aus.
Consolidate passt dann die Farbe des Farbfeldes direkt an.
Wenn Sie das Fenster ohne eine Änderung schliessen wollen, drücken Sie die ESC-Taste oder klicken Sie ausserhalb des Fensters.